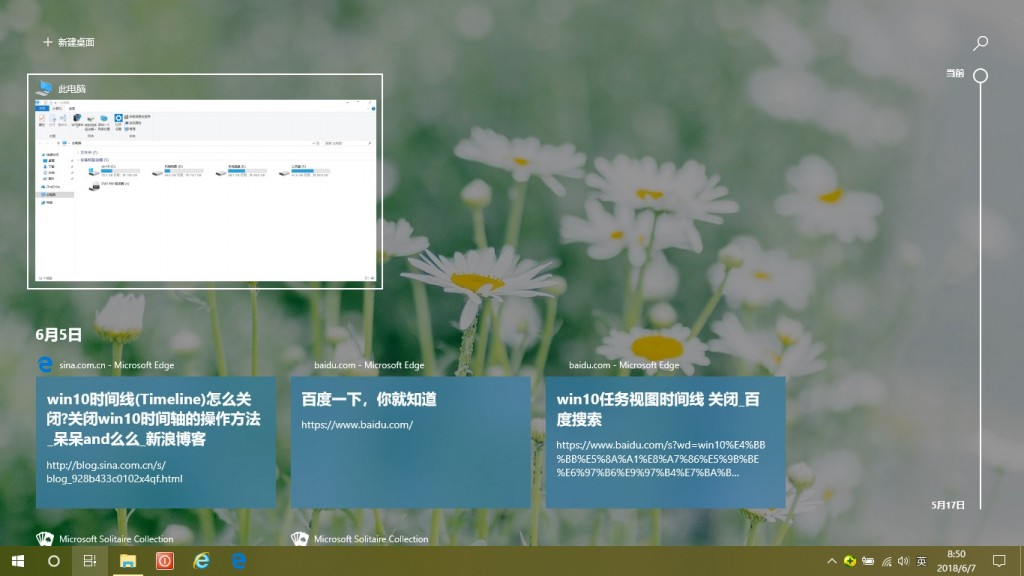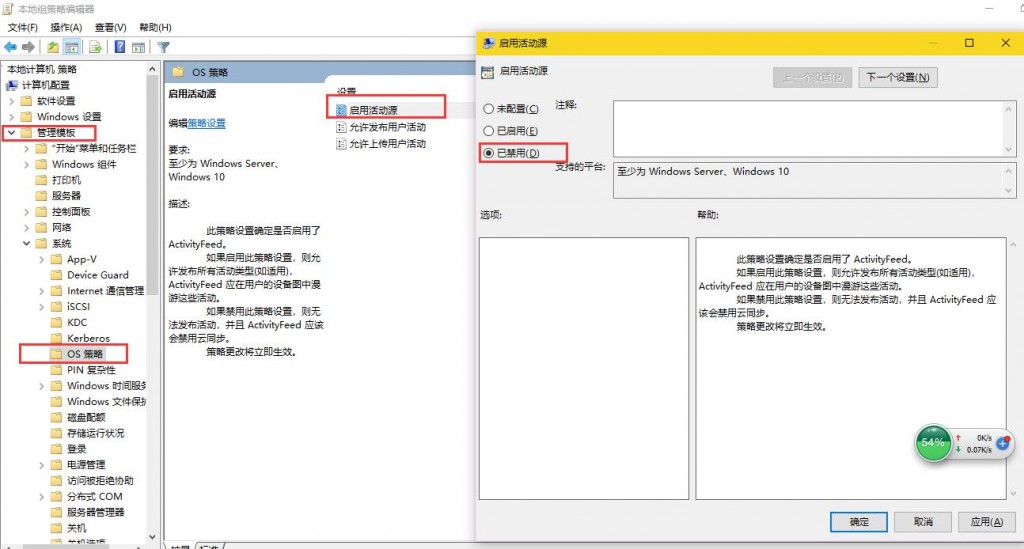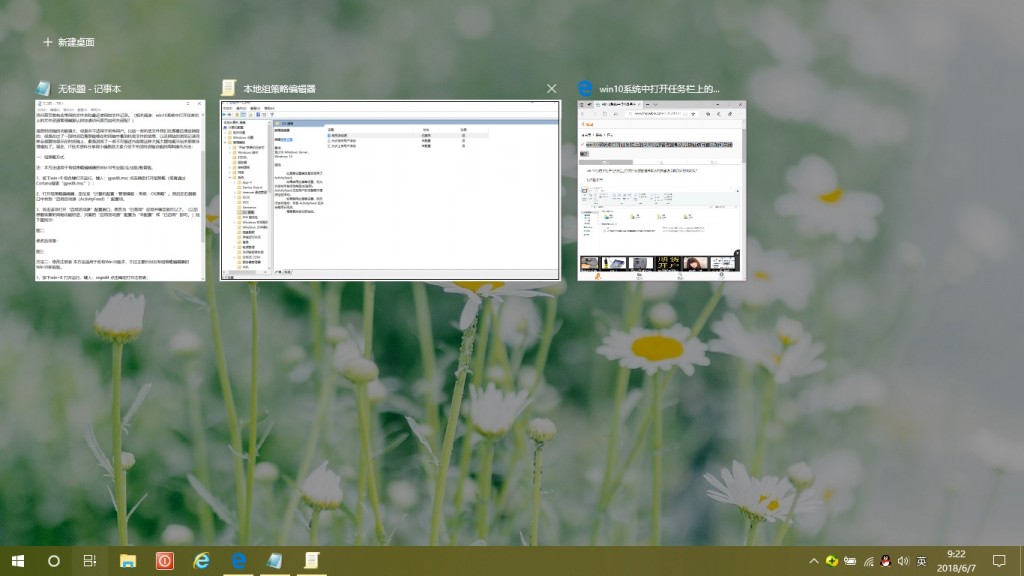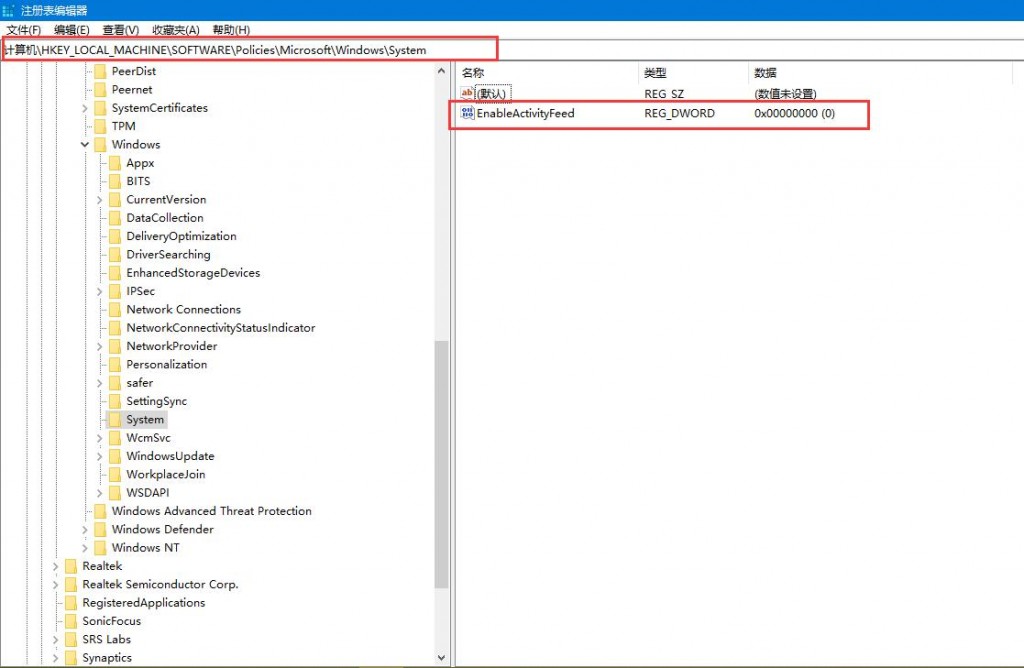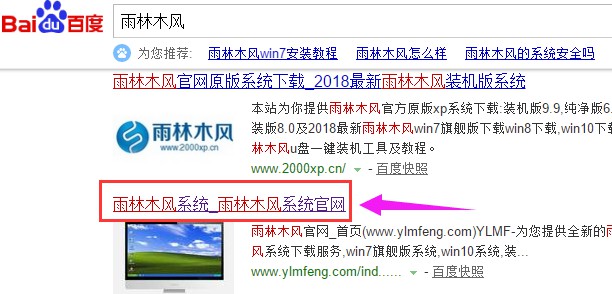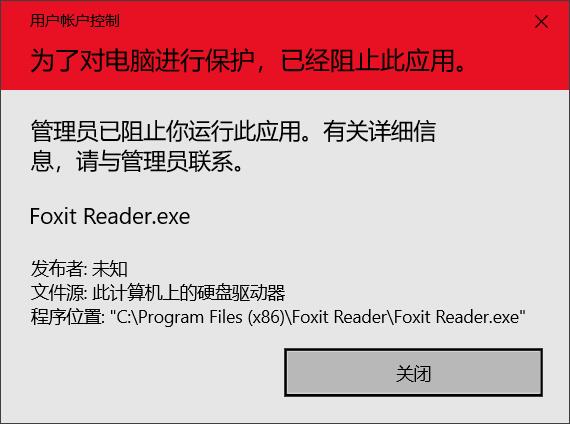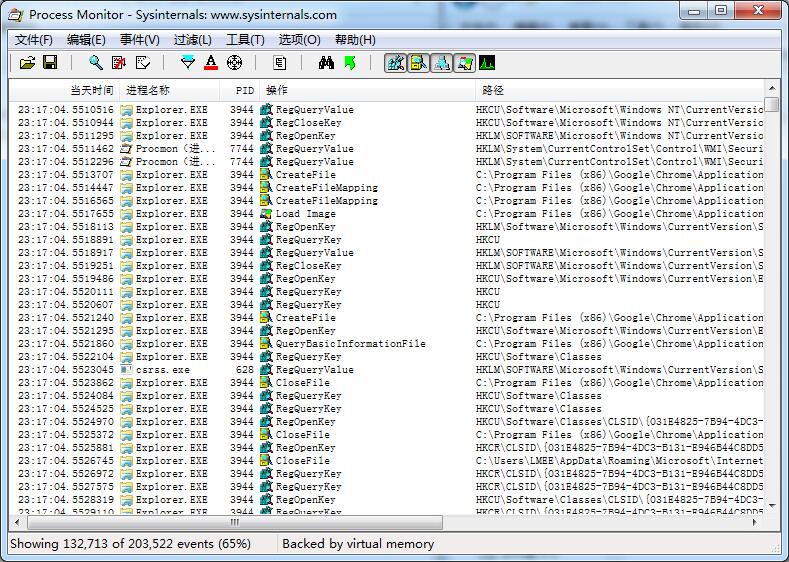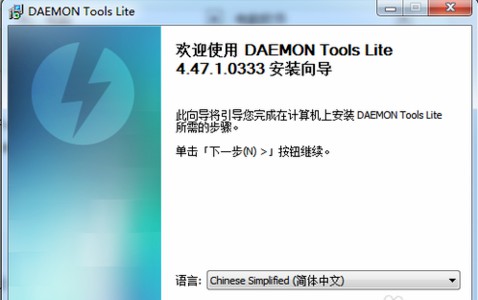windows10系统win10时间线时间轴(Timeline)关闭隐藏的操作方法
win10时间线时间轴(Timeline)关闭隐藏的操作方法
如下图所示:
在Windows10系统win10 17063 预览版操作系统中加入了大家期待已久的时间线(Timeline)功能,现在在更新的版本中已经保留了这个功能,时间线保留的最早历史信息可以追溯到很久以前。在时间轴上用户能够跳转到任意一个时间点查看当时的工作状态,类似于一个以时间顺序排列的系统快照,防止忘记保存文件、系统崩溃等情况造成用户的损失。
是不是有似曾相识的感觉?没错,在打开win10任务栏上的文件管理器时你会发现默认的快速访问首页就包含常用的文件夹和最近使用的文件记录。(相关阅读:win10系统中打开任务栏上的文件资源管理器默认的快速访问首页如何关闭呢?)
虽然时间轴的功能强大,但是并不适用于所有用户。比如一些机密文件我们在查看后理应销毁的,但是在过了一段时间后竟然能够在时间轴中看到机密文件的信息,以及网站的浏览记录同样会显眼地显示在时间轴上,要是浏览了一些不可描述内容就这样大摇大摆地展示出来那就非常尴尬了。现在,IT技术资料分享网小编就给大家介绍下关闭时间轴功能的两种操作方法:
一、组策略方式
注:本方法适用于有组策略编辑器的Win10专业版/企业版/教育版。
1、按下win+R 组合键打开运行,键入:gpedit.msc 点击确定打开组策略(或者通过Cortana搜索“gpedit.msc”);
2、打开组策略编辑器,定位至“计算机配置 - 管理模板 - 系统 - OS策略”。然后在右侧窗口中找到“启用活动源(ActivityFeed)”配置项。
3、双击该项打开“启用活动源”配置窗口,修改为“已禁用”应用并确定就可以了。(以后想要恢复时间轴功能的话,只需把“启用活动源”配置为“未配置”或“已启用”即可。)如下图所示:
修改后效果:
此方式在修改后会实时生效,不过似乎在修改后要恢复时间轴的功能话,好像需要重启。
二、修改注册表 本方法适用于所有Win10版本,不过主要针对没有组策略编辑器的Win10家庭版。
1、按下win+R 打开运行,键入:regedit 点击确定打开注册表(或者通过Cortana搜索“regedit”);
2、打开注册表编辑器,定位至:
HKEY_LOCAL_MACHINE\SOFTWARE\Policies\Microsoft\Windows\System
修改注册表有风险,如果对注册表不是很熟悉强烈建议在修改前备份注册表,或者创建系统还原点,避免出现因误操作导致的未知问题。
3、选中OneDrive项,在右侧窗口中点击右键,选择“新建 - DWORD(32位)值”,命名为EnableActivityFeed ,数值数据按默认的 0 即可。(以后想要恢复的话,只需把EnableActivityFeed的数值数据修改为 1 ,或直接删除该值即可。)
通过小编测试发现在System项下没有OneDrive,但要是通过组策略修改后会在System中创建EnableActivityFeed键值,而数据已修改为0,小编感觉直接在HKEY_LOCAL_MACHINE\SOFTWARE\Policies\Microsoft\Windows\System下创建EnableActivityFeed键值也能使其生效(也许因为小编的win10版本存在组策略的原因)。
此方式在进行设置后需注销或重启系统后生效。然后你再点击Win10任务栏中的“任务视图”按钮,就会发现windows10系统的时间轴已经成功的关闭了!
IT技术资料分享-个人整理自互联网
http://www.lmdouble.com/1004561870.html
| 上一篇: 75亿美元!微软收购代码托管平台GitHub开源社区 | 下一篇: 手机贴膜那些事儿,新买的手机到底要不要贴膜呢? |