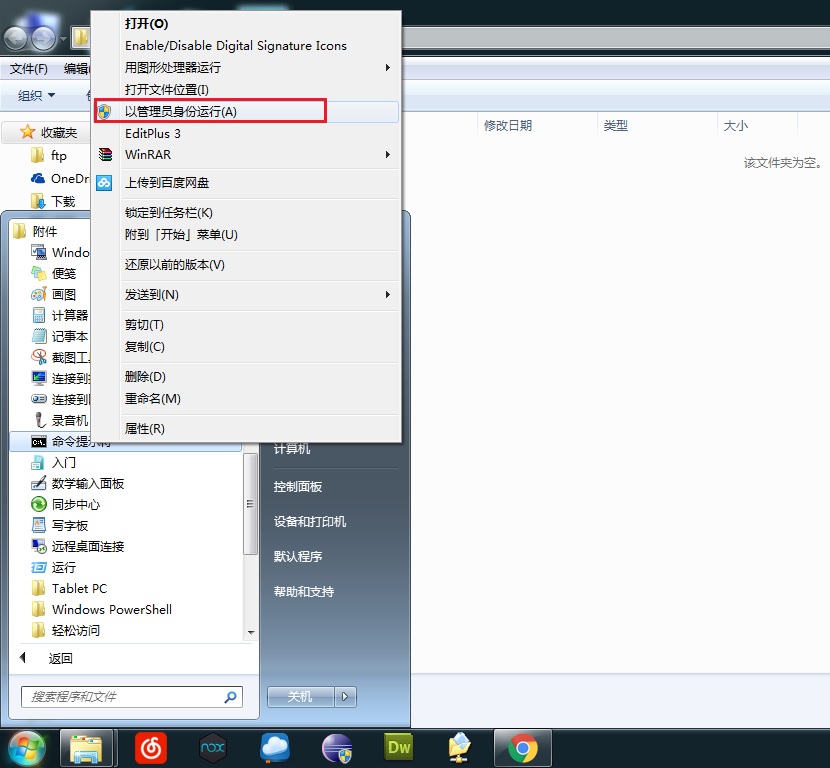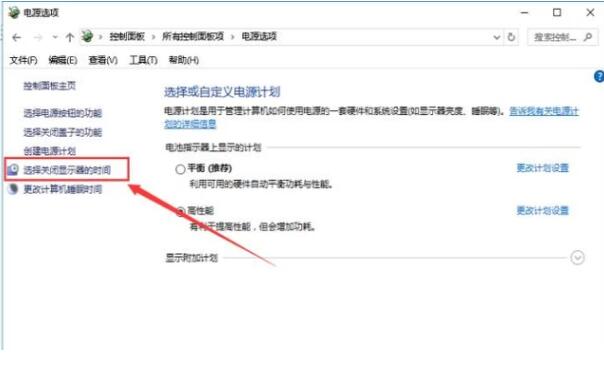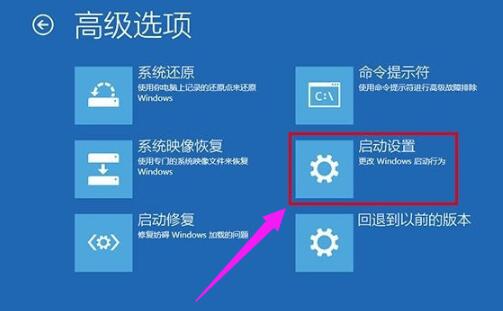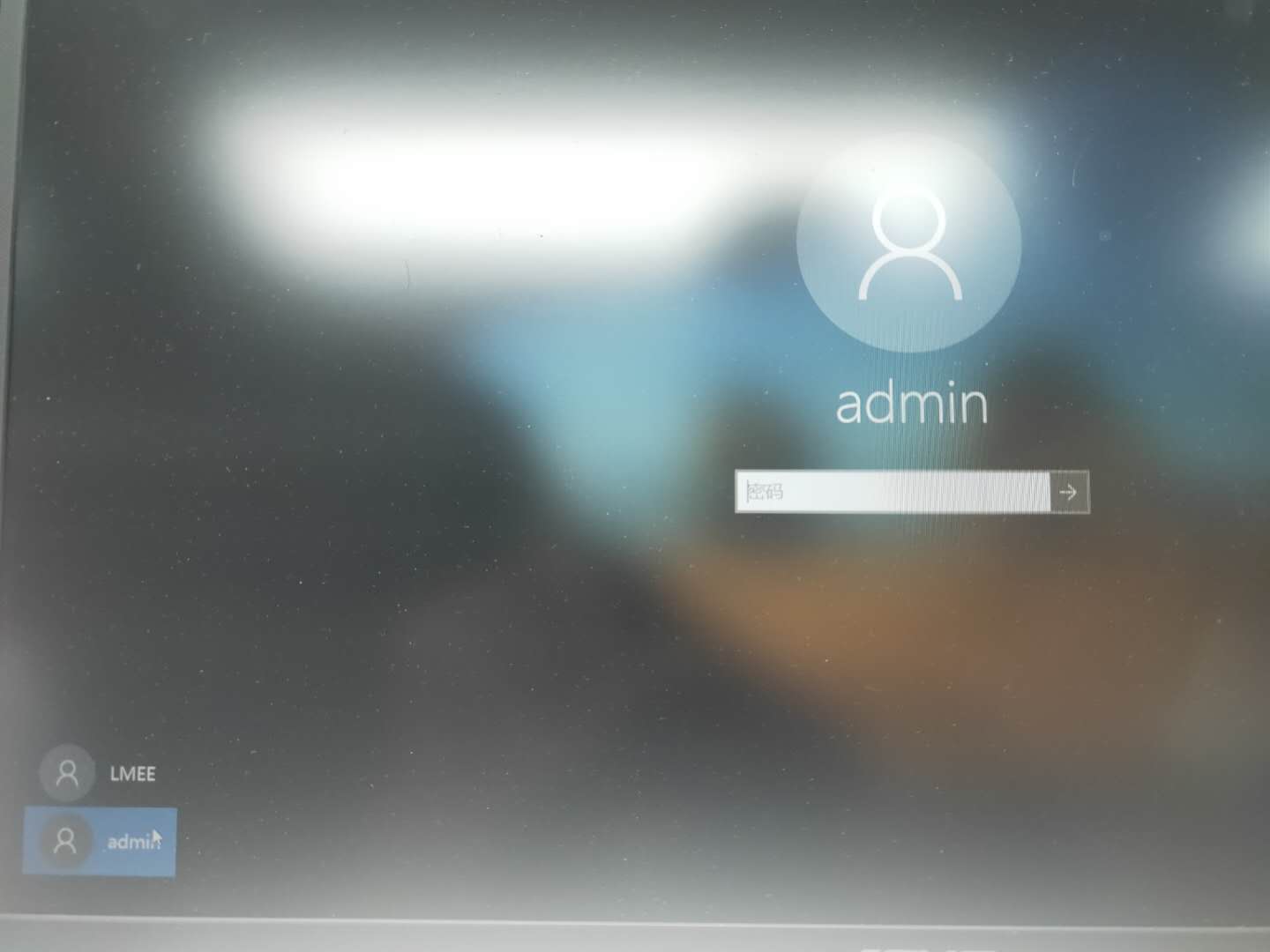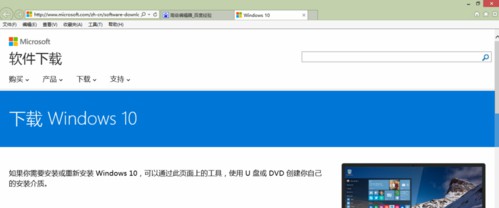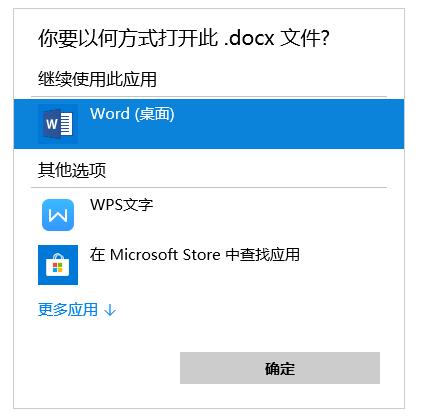10行代码让你的U盘变成纯净版winPE系统安装启动盘
10行代码让你的U盘变成纯净版winPE系统安装启动盘
现在你还用光盘安装系统吗?相信更多的人喜欢用U盘安装。光盘安装又慢而且光驱发出的震动轰鸣声简直可以把整个电脑桌共振起来,而U盘安装方便快捷,随装随走,简直不能再方便了。当然,使用U盘安装系统的前提是你有一个U盘及U盘中已经安装了winPE系统,虽然要经过这一步骤,但winPE一次装好后基本可以使用到U盘报废。
那么,如何制作U盘winPE启动盘呢?通常情况下我们都会下载类似软碟通等第三方软件帮忙,而想下载一个干净的引导烧录软件有点难度,稍微不注意可能就把某个全家桶都带来了。如果我仅希望能够做一个纯净的可引导的系统安装盘怎么办?这里就有一个简单的方法,不需要任何第三方工具,只需10行代码就能实现。具体如下:
一、准备工作
一台可以正常工作的电脑(需能识别你的U盘,别问我为什么提及这个,周围许多人在安装系统时插入U盘各种不识别,而自己的U盘一直在用肯定没有问题的,这就尴尬了)
一个容量在4GB及以上的U盘(过程会清除数据,操作前一定要把重要数据移除来)
系统版本在windows7或者更高
二、制作方法
总共在命令提示符中(CMD)输入10行代码,在操作的过程中要严格按照以下的步骤执行,否则可能会导致制作失败甚至勿删除电脑中其他数据的问题,毕竟是对磁盘进行操作。
1.U盘插入电脑中,以windows7系统为例,待U盘识别后,以管理员身份打开命令提示符(CMD),如何打开,开始-所有程序-附件-命令提示符-右键单击以管理员身份运行就可以了。
2.输入diskpart 回车
待出现如下图所示的提示符时【diskpart> 】说明成功进入了diskpart工具,以后的命令都是在该提示符下操作。
3.在diskpart>后面输入:List disk,回车
这个命令是让我们了解电脑里面安装的硬盘和U盘数量,以及它们所对应的盘符位置。如下图所示小编的电脑中有一块硬盘和一个U盘,U盘对应着盘符1。注意:此处的显示信息为你电脑中挂载的磁盘块数,而不是电脑中的分区数。
4.输入 select disk 1 回车
我们是在U盘中安装引导系统,因此需要在U盘中操作,根据上图中的磁盘盘符及后面的容量大小可以判断磁盘盘符1对应的就是U盘,输入select disk 1 回车后会提示 磁盘1 现在是所选磁盘,说明进入到了U盘中,如果担心选择错误可以到资源管理器中查看对应的U盘。
这一步骤非常关键且重要,也是一个具有高风险的操作,如果选错了磁盘,会直接导致后面的操作将数据清空。因此,选择的盘符数字一定要和前面执行的命令结果一致。
5.接下来依次执行以下几个命令
“clean”,清除U盘上的内容;
“create partition primary”,创建主分区;
“select partition 1”,选择第一分区;
“active”,激活该分区;
“format fs=fat32 quick”,以fat32快速格式化该分区;
“assign”,分配驱动符;
“exit”,退出diskpart工具。
6.待执行完成后,将下载好的winPE ISO系统镜像文件解压缩至U盘中,重启电脑,设置BIOS第一启动为从U盘启动,这时就可以进入到winPE系统了。
大功告成
小编下载的是纯净版win10PE系统,只有一个命令提示符窗口。
因win10PE过大,大约211MB,本站暂不提供>50MB的文件下载,如果您需要,可加入本站QQ群:943816552至群文件中下载。
IT技术资料分享-个人整理自互联网 如有侵权请联系小编删除处理
http://www.lmdouble.com/1208271464.html
| 上一篇: 你会在什么情况下选择重装系统? | 下一篇: 几个常用电脑命令助你快速处理电脑事情 |