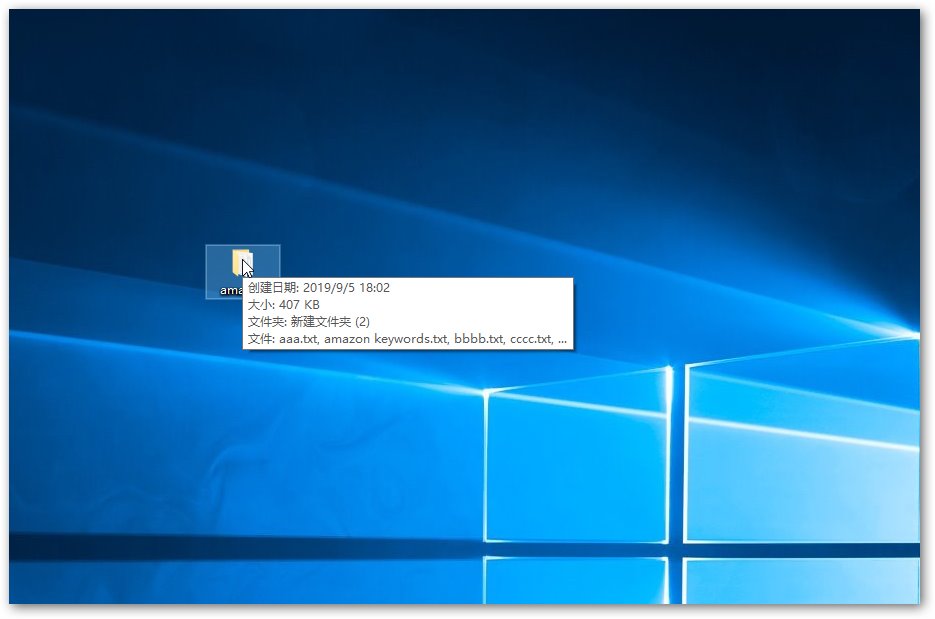win10电脑怎么截图鼠标指针,弹出式菜单呢
win10电脑怎么截图鼠标指针,弹出式菜单呢
电脑截图/截屏,是大家经常用的功能,而且使用率非常高,尤其在一些工作当中。但在截图的过程中,你会发现基本上很难截取鼠标指针和桌面弹出式菜单,如鼠标指针箭头,右键菜单,软件下拉菜单及超链接、软件等鼠标滑过或停留显示的提示信息。
那么,如果你需要将以上的内容截取到图片中该怎么办呢?下面IT技术资料分享网小编就给大家分享解决方法。
方法一、使用PrintScreen快捷键
位于键盘右上角三大金刚之一的PrintScreen键,通常标为PrintScreen|SysRq或者PrtSc|SysRq,是非常有用的截图按键,PrintScreen键也是三大金刚键中使用率最高,最实用的按键,我们可以通过PrintScreen键截取桌面弹出式菜单,超链接,软件等的鼠标滑过或停留时难以截取的显示提示信息。
使用方法:
在需要截图时,只需按PrintScreen按键就可以了,此时你会发现屏幕没有任何反应,其实已经将当前的整个电脑屏幕内容截取到粘贴板中了,打开画图工具,按Ctrl+V,就会发现截取的屏幕内容已经粘贴到画图中了,按Ctrl+S,保存为自己想要的图片格式就可以了。
如果只是截取部分的内容,可以直接用画图工具进行裁剪。
注意哦~
直接按PrintScreen键是把整个的电脑屏幕内容截取下来,如果只是想截取当前打开的正处于活动的窗口,我们可以按Alt+PrintScreen组合键截取,最后同样粘贴至画图中保存就可以了。
对于win10系统,新增了win+PrintScreen组合键截图,(win键在哪里?点击此处了解),按下此组合键,屏幕会变暗一下,然后将截取的图片直接保存到此电脑-图片-屏幕截图(C:\Users\用户名\Pictures\Screenshots)中,截取的也是为整个电脑屏幕内容,其实就是PrintScreen键功能升级,直接保存图片到文件。
方法二、使用Winsnap.exe截图工具
虽然PrintScreen键已经可以满足我们的日常需求了,但它不能截取鼠标指针,在一些特殊情况下就不能满足我们使用了,这时候我们就要借助第三方工具来截取鼠标指针。网上有很多相关的截图工具,小编在这里推荐一款叫Winsnap.exe的截图工具,只有一个主程序,不用安装,非常好用。具体的使用方法参照小编推荐:简单实用的截取鼠标指针截图工具—WinSnap这篇文章。
直接双击运行WinSnap你会发现光标始终在指向该截图工具的位置,而不是自己想要的光标位置。
所以,我们就要绕个弯子使我们能够截取在任意位置的鼠标。
首先下载WinSnap程序,将WinSnap复制至windows目录下。
然后鼠标移动至需要截图的位置,接下来就不要操作鼠标,按键盘上的win+R组合键,打开运行对话框,在其中输入winsnap,回车,此时就可以进行截图了,并且包含所要截取的鼠标指针。
通过快捷组合键运行程序的方式而解放鼠标从而达到能够截取任意位置的鼠标目的。
最后,小编分享一些常用的截图快捷组合键(QQ系)
截图作为电脑日常使用的基本功能,已广泛集成于各大软件中,从输入法到社交软件都能看到,下面IT技术资料分享网小编给大家整理一份QQ系的截图快捷组合键。
QQ输入法:Ctrl+Shift+Q
QQ五笔输入法:Ctrl+Alt+Q
QQ:Ctrl+Alt+Q
微信:Alt+A
企业微信:Shift+Alt+A
对于QQ系其他的可以再试试Ctrl+Alt+A,Ctrl+Alt+P,Shift+Alt+Q等组合键,具体的你可以到软件设置中查看。
IT技术资料分享网 个人整理自互联网 关注IT技术资料分享网 学习更多电脑使用技巧
| 上一篇: CentOS7解压zip文件命令 | 下一篇: 蓝屏代码0x00000024如何解决? |