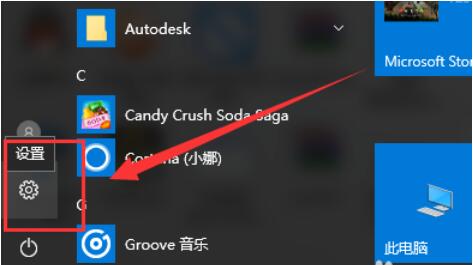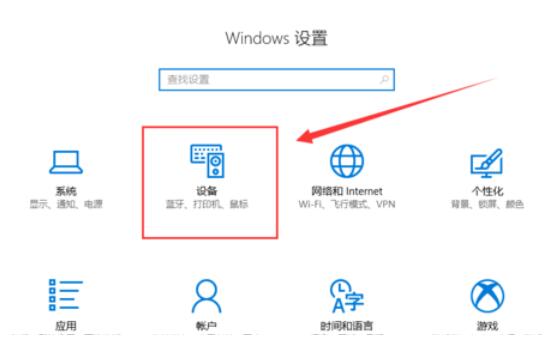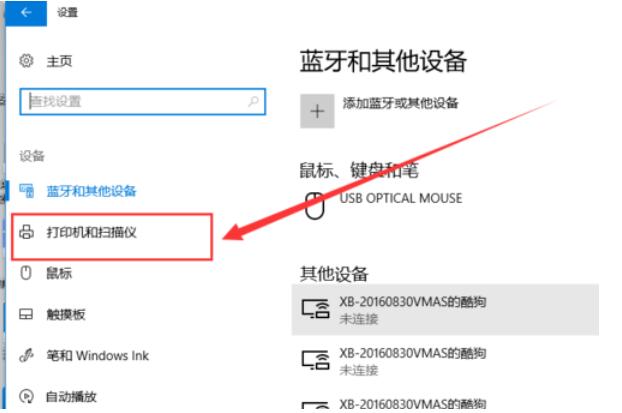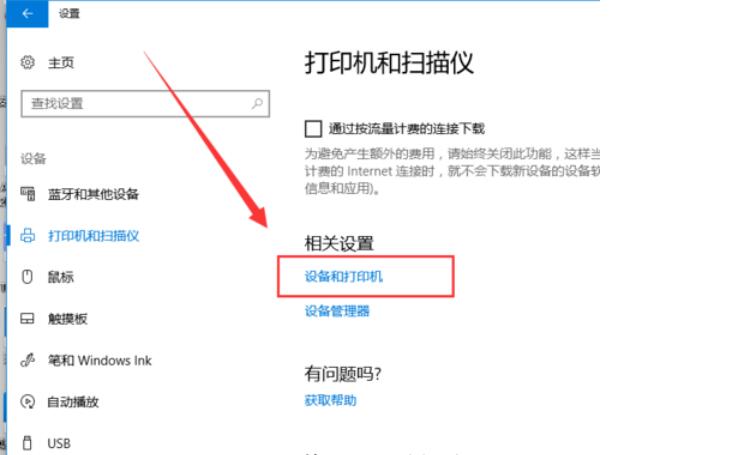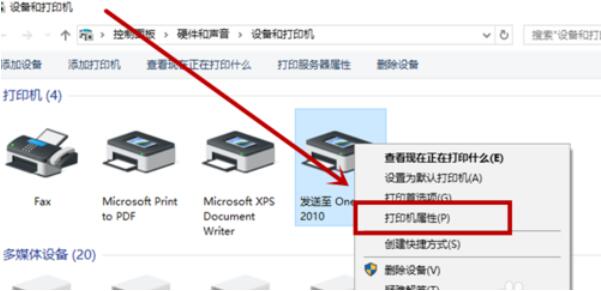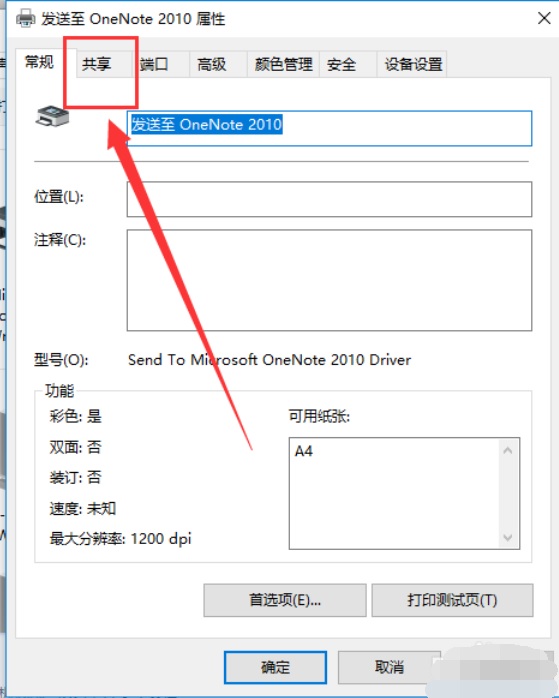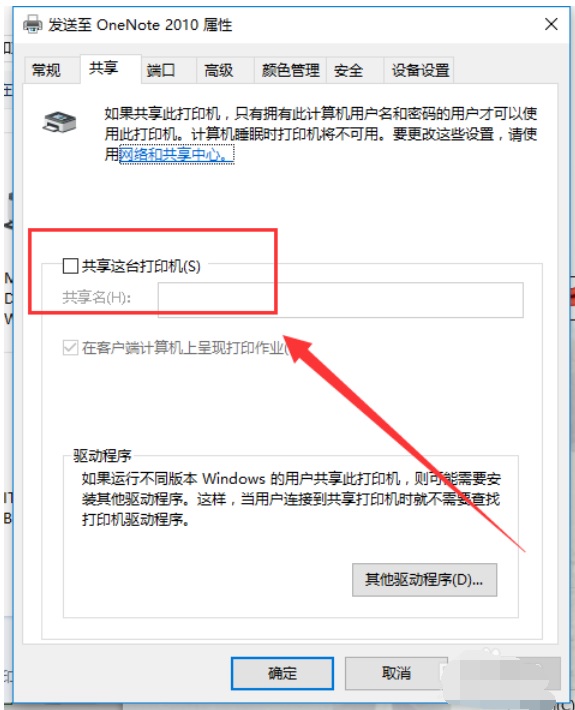电脑使用技巧分享:win10系统如何设置共享打印机?
随着使用win10系统的用户越来越多,大家所遇到的问题也都是越来的越多。比如说win10系统该怎样设置共享打印机?其实win10设置共享打印机的方法并不难,下面IT技术资料分享网(www.lmdouble.com)小编就来给大家介绍一下win10设置共享打印机的方法。
win10系统如何设置共享打印机?
具体步骤如下:
1. 首先我们打开win10电脑,然后打开电脑的开始菜单按钮,并点击“设置”选项,如下图所示。
2. 进入电脑的设置页面以后,然后我们“设备”选项,如下图所示。
3. 进入了“设备”页面以后,然后我们点击“打印机和扫描仪”选项,如下图所示。
4. 进入到了“打印机和扫描仪”选项以后,然后我们将页面下翻 即可看到“设备和打印机”选项,然后我们点击此选项进入,如下图所示。
5. 进入到了打印机的设置页面以后,然后我们找到我们要设置共享的打印机,再右键鼠标,选择“打印机属性”选项,如下图所示。
6. 在打开的“打印机属性”页面里,我们点击页面上的“共享”选项卡,如下图所示。
7. 当我们点击了“共享”选项卡以后,我们就进入到了该打印机的共享设置页面了,然后我们在共享选项卡里将“共享这台打印机”勾选上,然后点击确定即可,如下图所示。
以上就是IT技术资料分享网小编给大家介绍的关于win10系统如何设置共享打印机的方法了,相信通过本文的介绍大家都会了,在设置的过程中如果有什么问题你可以联系小编QQ:1539995615为你提供解决方案。
| 上一篇: win10系统电脑待机一段时间后自动弹出虚拟键盘如何解决? | 下一篇: 电脑使用技巧分享:Win10系统如何快速锁屏? |