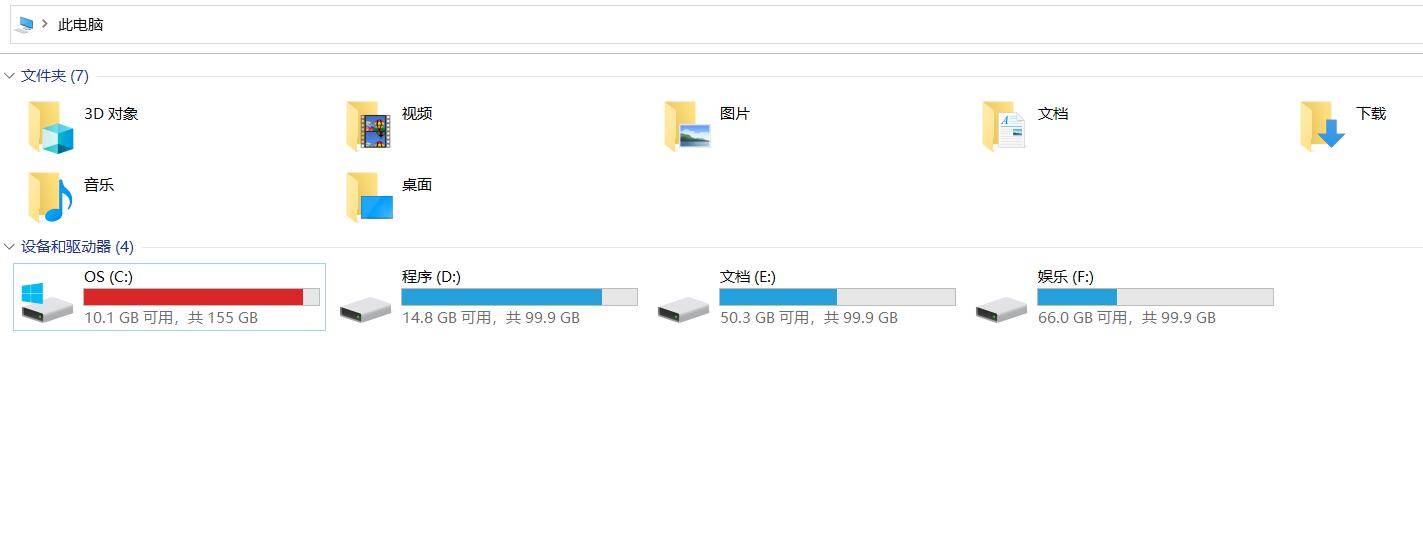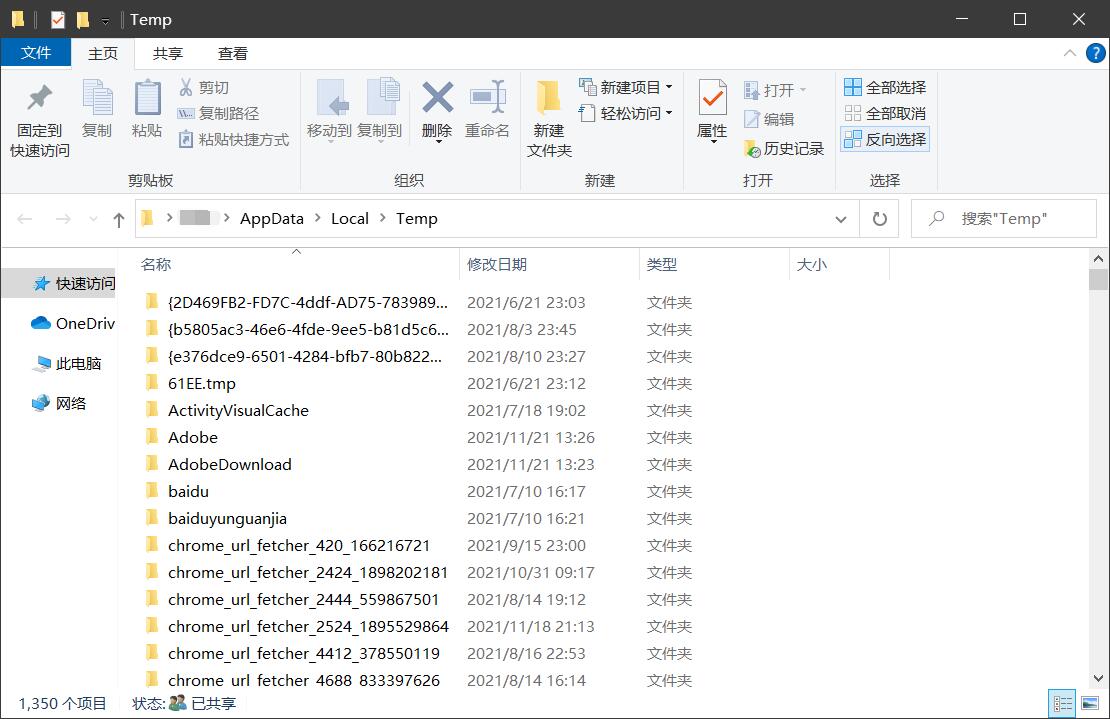非常全的win10系统C盘手动优化瘦身释放空间教程
C盘作为windows的系统盘,许多软件默认都会在这里留下东西,即便是把软件安装到了其他盘也是如此,虽然我们会感觉C盘剩余的空间大是对磁盘使用的浪费,但如果C盘剩余的空间过小就会对win10系统性能产生影响,最直观的感受是系统越来越卡了。所以我们就会定期清理win10 C盘垃圾,优化C盘,让win10系统保持流畅运行。
我们可以通过以下的操作,会让你win10系统的运行再次起飞。(本教程使用前提:win10系统除了C盘外至少还有D盘,E盘或F盘,且剩余容量比较大)
一、系统优化
1. 虚拟内存分页文件位置设置
win10系统默认的虚拟内存分页文件保存在C盘根目录下(pagefile.sys,如果要查看,需要将隐藏的系统文件显示出来),这个文件会根据电脑内存使用情况动态调整,小的时候几十MB,大的时候几个GB,小编电脑目前pagefile.sys大小为3.87GB,所以对C盘的空间占用也是比较大的,我们可以将其设置到除C盘外的其他盘中。
操作步骤:
①右键点击桌面“此电脑”图标,选择属性,打开系统属性界面。(如果是最新的win10系统,则打开的是系统“关于”界面)
②点击左侧的“高级系统设置”,弹出系统属性设置界面。(最新win10系统的“高级系统设置”在右侧)
③在“高级”选项卡中,点击“性能”栏的“设置...”按钮,弹出性能设置界面。
④定位到“高级”选项卡,在“处理器计划”一栏中的“调整以优化性能”选择“程序”单选项(如果已默认选择,不用动),并点击“虚拟内存”栏右下角的“更改...”按钮,弹出虚拟内存设置界面。
⑤将“自动管理所有驱动器的分页文件大小”前的“√”去掉,进行手动虚拟内存设置,去掉上面的“√”后,下面的驱动器选项就可以选择了,我们选择除了C盘的其他盘,比如D盘,选中后,勾选“自定义大小”单选项,然后设置一个初始大小的虚拟内存,通常我们可以设置下方系统推荐的大小,如本教程所使用的电脑为1894MB,输入1894,最大值为电脑物理内存的1.3~1.5倍,这里小编选择1.3倍,比如小编的电脑物理内存为8GB,1.3倍即为8x1024x1.3=10650MB,输入10650。
⑥最后点击电脑右下角的“设置...”按钮,确定退出,重启电脑完成设置。我们再到C盘根目录下可以看到虚拟内存分页文件已经没了,已经转移到了D盘根目录中。
之前在C盘pagefile.sys占了3.87GB,设置后C盘这个空间直接释放了。
2. win10系统垃圾清理
定期清理系统垃圾也是为C盘减压的好习惯,如果你安装了清理工具(如360),直接通过工具清理即可。
除此之外我们也可以手动进行清理
2.1 清理回收站
这个很简单,只需要右键点击桌面的“回收站”,选择清空回收站即可。
2.2 清理temp临时文件夹内容
win10系统临时文件夹包含系统软件运行时产生的临时文件,时间久了占用的空间也是非常大的。
temp文件夹路径:C:\Users\用户名\AppData\Local\Temp
打开这个文件夹我们可以发现,里面有非常多的文件和文件夹,这些都是程序运行时产生的临时文件,是都可以删除的,直接全部选中,按shift+delete永久删除,注意,这个temp文件夹是系统存放临时文件用的不能删除,我们在删除temp文件夹里的文件时也会出现一些文件不能删除的情况,可以尝试重启电脑再删除。
temp文件夹除了通过上述路径打开外,我们也可以直接按win+R组合键,输入%temp% 回车,快速打开这个文件夹。
2.3 通过win10系统自带的磁盘清理工具来释放C盘空间
操作步骤:
①右键点击C盘磁盘图标,选择属性,打开C盘属性界面。
②在“常规”选项卡中,我们可以看到在“容量”栏右下角有一个“磁盘清理”按钮,点击进入。
③在打开的磁盘清理选项卡中,根据需要勾选要删除的文件,这里除了“回收站”在清空时需要注意外。
win10系统自带的磁盘清理工具可以清理以下的系统垃圾文件,其他的可以全部选中,字后点击下方的“清理系统文件”进行清理即可,小编电脑预估释放4.03GB空间。
3.更改桌面,文档,下载等用户文件保存位置
按win+E组合键打开此电脑时,我们可以看到有“3D对象”、“视频”、“图片”、“文档”、“下载”、“音乐”、“桌面”这几个用户文件夹,里面的文件在磁盘中的位置都是在C盘上。其中,常用的“下载”、“文档”和“桌面”是我们最常用的文件夹,也是导致C盘空间急剧减小的重要罪魁祸首。
“下载”文件夹,许多软件默认下载文件的路径就是在C盘,如果经常下载文件就会占用很大的空间。
“文档”文件夹,许多软件的数据文件通常都是保存在“文档”这个文件夹中的,如QQ、微信的聊天记录,以及接收文件默认保存的位置都是在这个文档中,对应的文件夹是“Tencent Files”和“WeChat Files”,如果你经常使用电脑QQ和微信,这两个文件夹是重点关注的对象,动辄就是十几GB甚至几十GB的大小,C盘空间急剧减小甚至就与“Tencent Files”和“WeChat Files”这两个文件夹有关。
“桌面”文件夹,我们在工作学习中有时为了方便就会把一些文件放在电脑桌面上,其实这些文件都是保存在C盘中的,如果桌面中的文件特别多的话,也就会对C盘空间产生影响。
定期清理QQ、微信聊天记录,接收的文件,以及电脑桌面也是释放空间很不错的办法,但我们可以通过将这些文件默认保存的位置更改到其他盘中来一劳永逸地解决这些文件对C盘空间的影响。
以更改“文档”文件夹位置到D盘为例
操作步骤:
①首先在D盘根目录下建立一个“documents”文件夹。
②按win+E打开此电脑,然后右键点击上方的“文档”文件夹,win7系统通过C:\Users\用户名\路径找到“我的文档”文件夹,并点击右键,打开“文档”属性界面。
③点击“位置”选项进行位置更改,点击“移动...”按钮,目标文件夹选择刚刚在D盘建立的“documents”文件夹,点击右下角应用,弹窗选择是,最后确定退出完成移动。
④我们返回到D盘根目录下,可以看到刚刚建立的“documents”文件夹名称和图标已经发生了变化,更改为“文档”文件夹,而实际上文件夹路径还是“D:\documents\”,这样以后程序在“文档”中产生的数据就保存在了D盘documents文件夹中。
⑤“桌面”、“下载”、“图片”几个用户文件夹依次照葫芦画瓢完成设置就可以了。设置完成后会发现C盘释放了大量的空间,因为通常情况下主要占用空间的就是这几个文件夹。
4.关闭系统还原功能
如果你的win10系统开启了系统还原功能,也会降低C盘剩余空间,不过,为了系统安全性建议大家还是把C盘的系统还原功能开启,可以把系统还原点的最大磁盘使用量调低就可以,比如1GB左右。
操作步骤:
①右键点击C盘磁盘图标,选择属性,打开C盘属性界面。
②点击左侧的“系统保护”,弹出“系统保护”的系统属性设置界面。
③在保护设置栏,选择C盘,点击下方的“配置按钮”,进入系统还原设置界面。
④如果已启用了系统保护,在下方会有当前使用量,比如小编电脑是用了5.84GB,点击下方的删除,就可以把系统建立的还原点删除了。
⑤不过,为了系统的安全,通常不建议将系统还原点删除,我们可以通过设置最大使用量来更改系统还原的空间使用,左右滑动滑块,达到适当的百分比(容量)即可,如果C盘空间比较小,留个1GB左右就可以了。
5.关闭系统休眠功能
win10休眠文件“hiberfil.sys”通常位于C盘根目录下,也会占用很大的空间,我们可以通过CMD命令将其关闭。
操作步骤:
打开命令提示符窗口,输入
powercfg -h off
回车,重启电脑即可。
但考虑到系统快速启动功能,我们也可以通过注册表更改休眠文件的保存位置。
操作步骤:
①按win+R组合键,输入regedit 回车,打开注册表编辑器
。
②定位注册表至
计算机\HKEY_LOCAL_MACHINE\SYSTEM\CurrentControlSet\Control\BackupRestore\FilesNotToBackup
③在右侧找到PowerManagement注册表项,双击,将默认的\hiberfil.sys更改为d:\hiberfil.sys
以下位置可能存在:
计算机\HKEY_LOCAL_MACHINE\BCD00000000\Objects\{6b90b14e-f638-11ea-8a04-8c47be354c4a}\Elements\22000002 计算机\HKEY_LOCAL_MACHINE\SYSTEM\ControlSet001\Control\BackupRestore\FilesNotToBackup
④然后通过搜索功能搜索\hiberfil.sys,将其更改为d:\hiberfil.sys
⑤打开命令提示符,输入
powercfg -h on
将win10系统休眠功能重新打开就可以了。
6.winsxs清理
winsxs这个文件夹占据的空间也非常大,有一些是系统更新,但更多是系统重要文件,想删又不敢删,为此我们可以通过CMD命令来清除不需要的文件。
①按win+X 打开快捷菜单,选择“Windows Powershell(管理员)”,打开Windows Powershell
②输入
dism.exe /Online /Cleanup-Image /AnalyzeComponentStore
这时就会自动的扫描Winsxs文件夹,显示出文件夹的大小等情况。
③如果想要清理Winsxs文件夹的话,我们直接输入命令:
dism.exe /online /Cleanup-Image /StartComponentCleanup
等待清理完成即可
二、软件优化
1.更改软件默认安装位置
2.更改软件默认缓存位置
3.更改软件数据默认保存的位置
有些软件的数据文件并不是直接保存在“文档”文件夹中的,也有可能是在C盘根目录中,这时就要通过观察C盘根目录下的文件夹来作出判断。
4.更改软件默认下载位置
该部分由于不同的软件设置位置及方式不同,需要根据实际情况判断,在这里小编就不列出来了,如果你需要优化调整可以联系小编QQ:1539995615为你解决。
三、其他
1. C盘扩容
没有什么是C盘容量增大不能解决的,如果不够再进一步增大。不过太大了对维护也不方便,如果你对电脑不太了解,不建议使用这个方法,即便是扩容了,本身的卡还是会卡。
2. C盘中可能占用大量空间的其他文件夹位置
除了文章中提到的几个文件夹外,C:\Users\用户名\AppData\Roaming这个文件夹也需要重点留意一下,许多恶意软件喜欢安装到这个位置。
如果存在不太确定是否能清理的文件、文件夹你可以联系小编为你解决。
以上就是小编根据自己多年使用电脑经验总结的所有可以为C盘优化瘦身的方法了,如果你有其他的释放C盘空间的方法,欢迎留言讨论。
| 上一篇: win10鼠标右键菜单在左边如何更改为右边? | 下一篇: 非常全的win10系统C盘手动优化瘦身释放空间教程 |