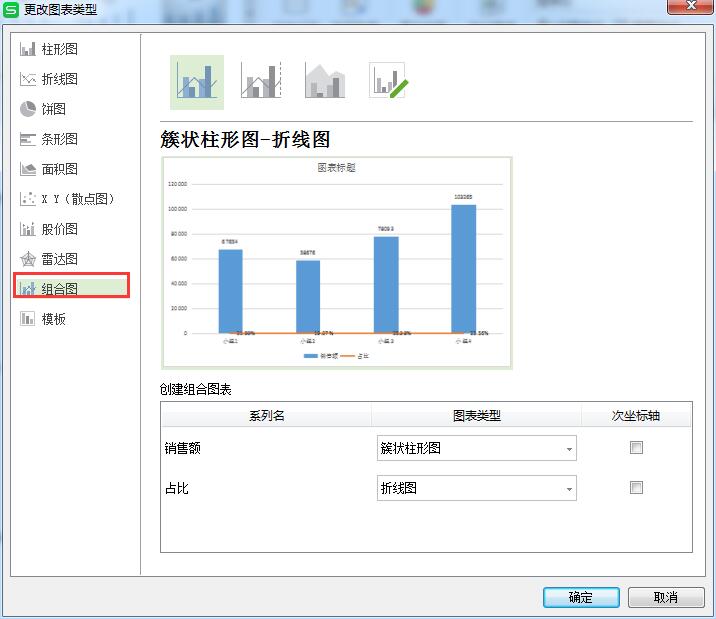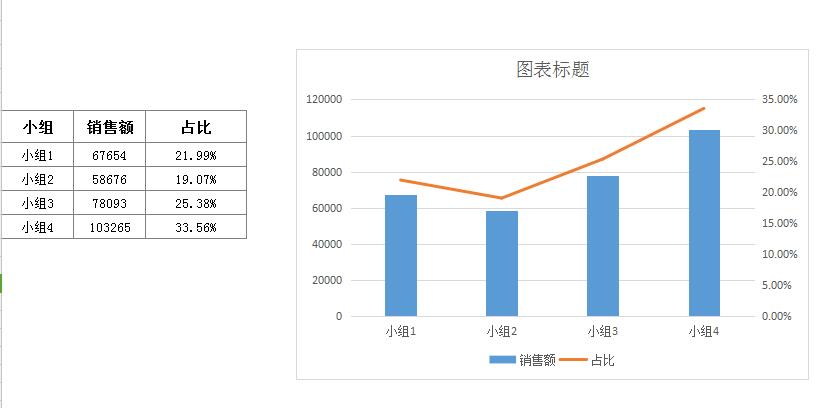wps表格教程:柱状图添加次坐标
wps表格教程:柱状图添加次坐标
我们在用wps表格做图表时,经常会在一个图表中展示多种类型的数据,而这,就有可能出现一个问题,如果不同类型的数据大小差异过大,就会导致数据小的无法直观体现。
比如下面的示例,销售额与占比要在图表中同时展现,以常规的方式创建图表的话,就会使得占比在柱形图中显示特别小,导致无法看清。
由于数据差异巨大,无论从图形还是坐标轴,“占比”数据都无法直观体现。
对于这个问题该如何解决呢?
这时候我们就可以通过设置次坐标来显示更直观地“占比”这部分的数据图表了。
首先正常建立图表。
然后我们选中图表,在“绘图区”外的空白地方,点击右键,弹出菜单选项,在菜单选项中找到“更改图表类型”。
在“更改图表类型”对话框中选择“组合图”。
这时,我们在右侧可以看到“创建组合图表”,将其中的“占比”次坐标勾选上,最后确定退出对话框就可以了。
在图表的右侧显示了“占比”的坐标轴,同时为了直观体现数据,选择了“折线图”,这样就显得更加清晰明了了。
IT技术资料分享-个人整理自互联网
| 上一篇: win10系统如何网络重置 | 下一篇: 手机OTG连接U盘复制的文件电脑无法打开解决办法 |