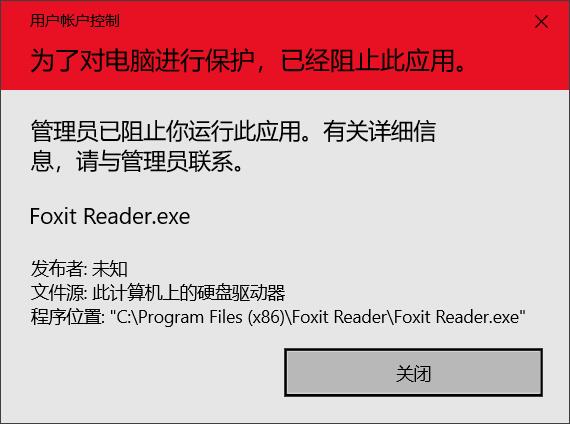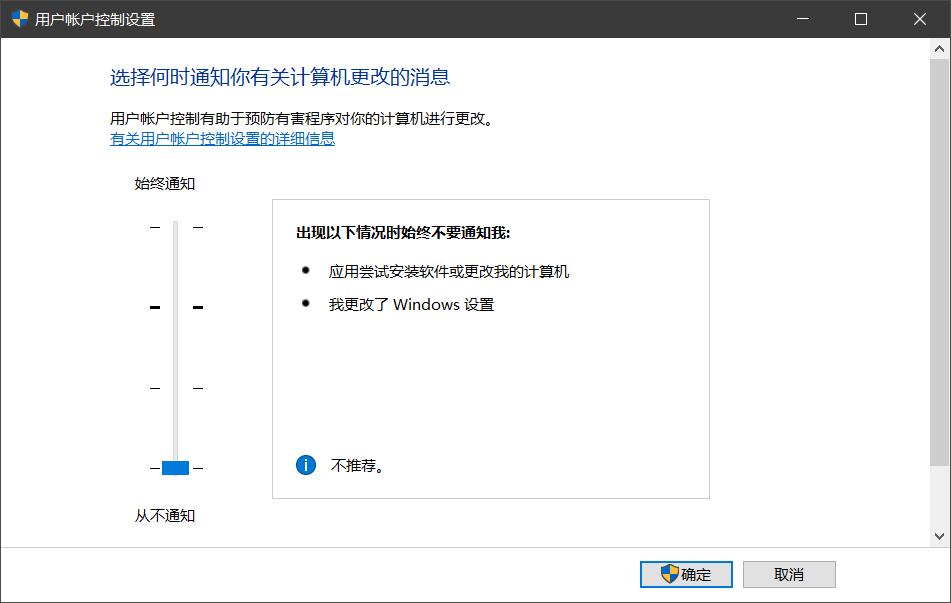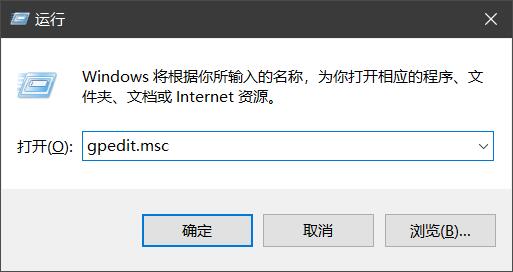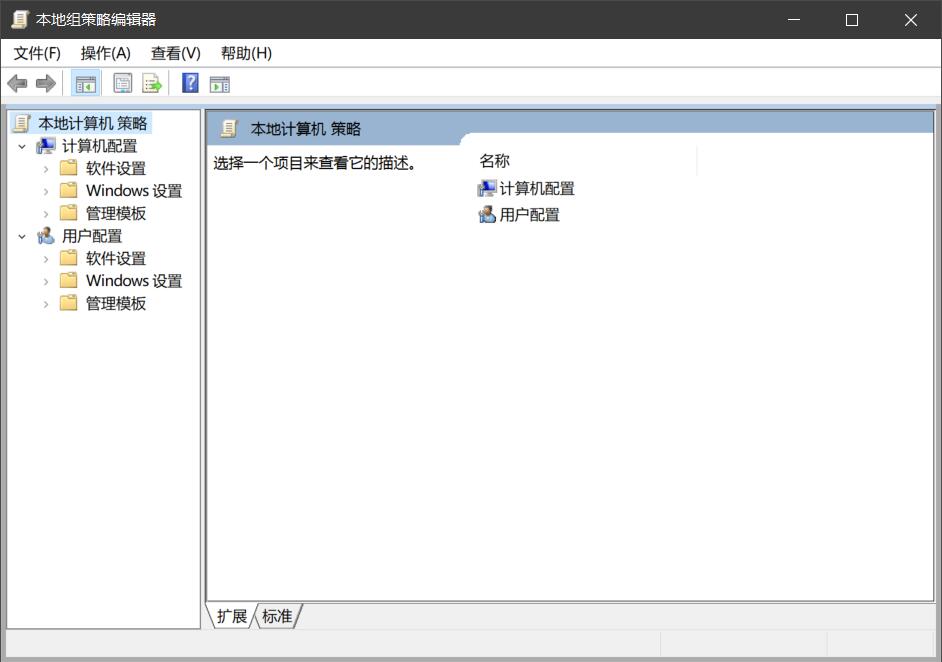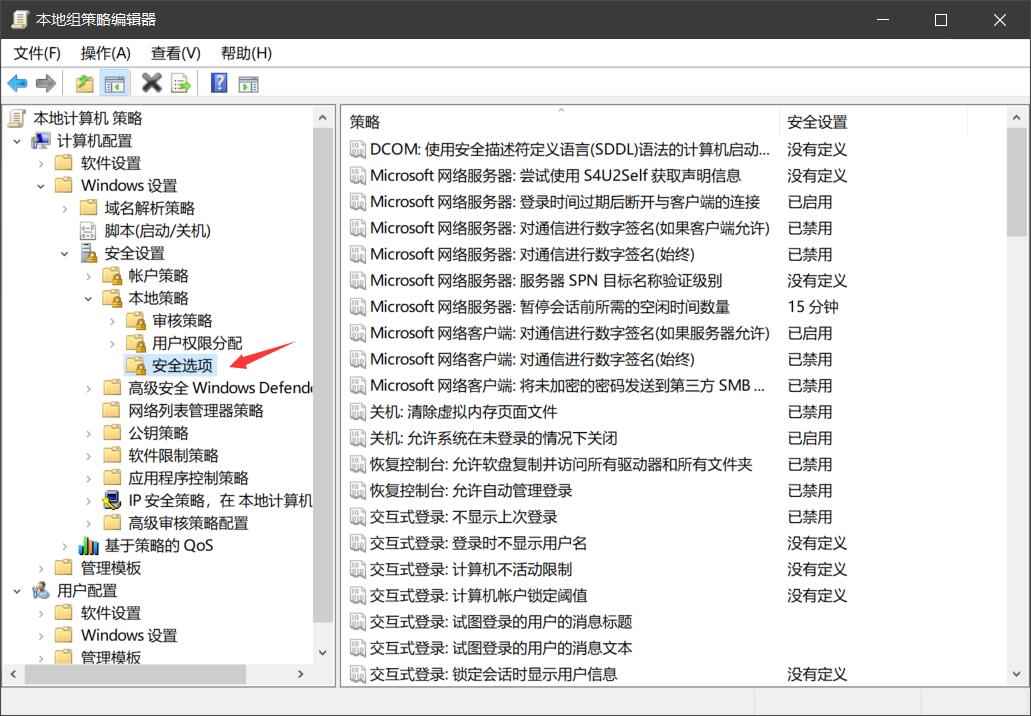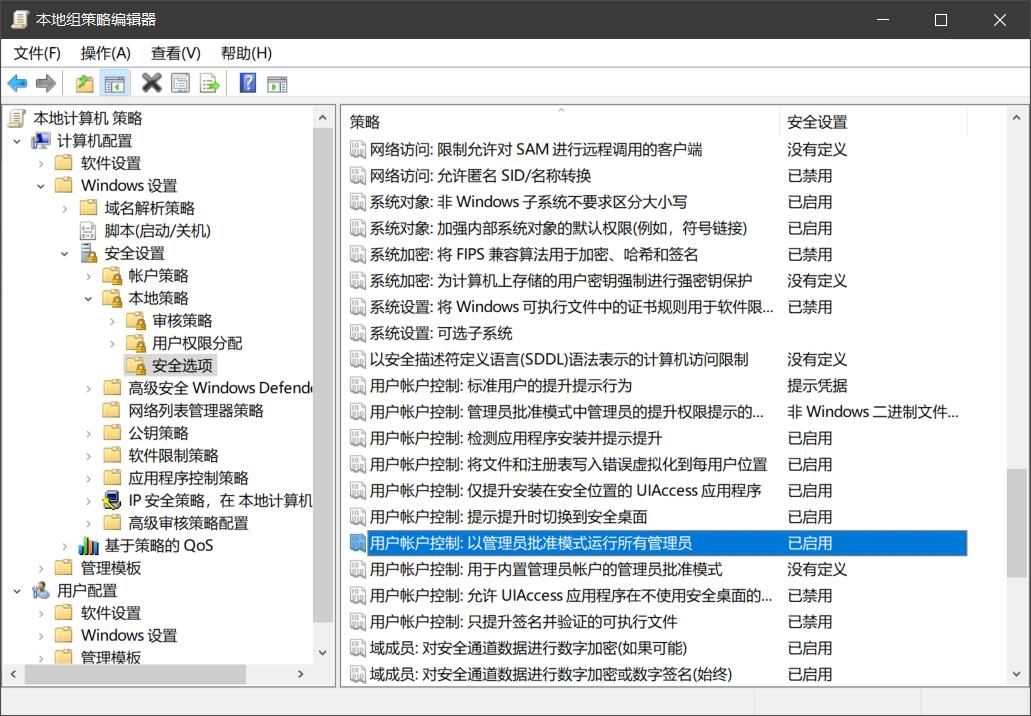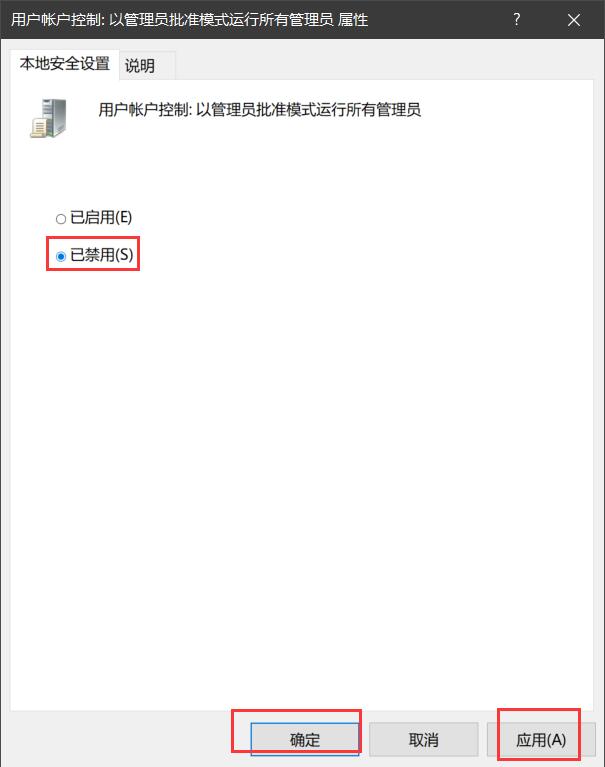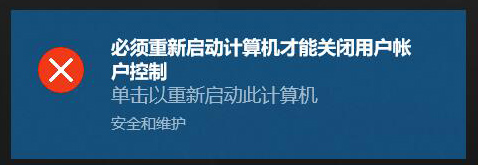win10系统运行程序提示“为了对电脑进行保护,已经阻止此应用”如何解决?
win10系统运行程序提示“为了对电脑进行保护,已经阻止此应用”如何解决?
如下图所示:
win10系统中在以管理员身份运行程序时提示以上信息,“为了对电脑进行保护,已经阻止此应用。管理员已阻止你运行此应用。有关详细信息,请与管理员联系。” 然而即便是登录账户已经是管理员,该提示仍旧会出现,这个问题主要是在运行一些老旧的特殊的软件的时候容易出现。那么,遇到这个问题该如何解决呢?下面IT技术资料分享网小编给大家分享解决方法。
通过观察弹窗提示,我们可以看出,该问题是系统的“用户账户控制”,关闭用户账户控制通知或许能解决问题,不过,经IT技术资料分享网小编测试,弹窗仍旧存在,无法解决问题。
经IT技术资料分享网小编网上查阅资料发现,我们可以通过组策略进行设置,现整理分享给大家。
首先,按win+R组合键打开运行对话框,输入 gpedit.msc,回车。
打开本地组策略编辑器,如下图所示
在左侧点击箭头依次展开“计算机配置-Windows设置-安全设置-本地策略-安全选项”,并点击“安全选项”,展开右侧内容。
在右侧找到“用户账户控制:以管理员批准运行所有管理员”
双击打开,在弹出的对话框中,将其设置为“已禁用”应用确定退出。
此时,右下角会弹出“必须重新启动计算机才能关闭用户账户控制”,根据提示重启电脑完成设置。
现在,再以管理员身份运行程序就不会有文章开头的信息提示了。
注意:win10家庭版默认是不开启组策略功能的,需要你手动进行开启,具体操作方法参照:win10家庭版开启本地组策略功能
IT技术资料分享 个人整理自互联网
| 上一篇: 如何给电脑文件加密? | 下一篇: 电脑ipv6无网络访问权限怎么解决? |