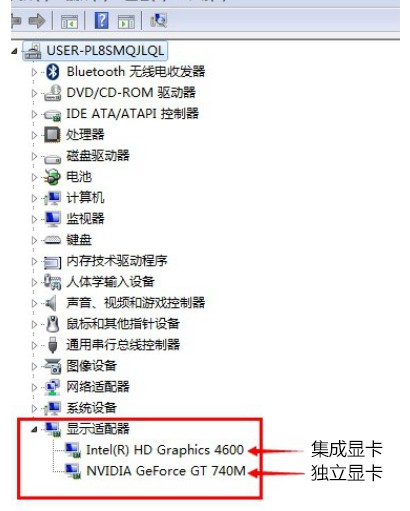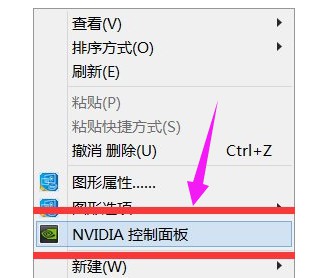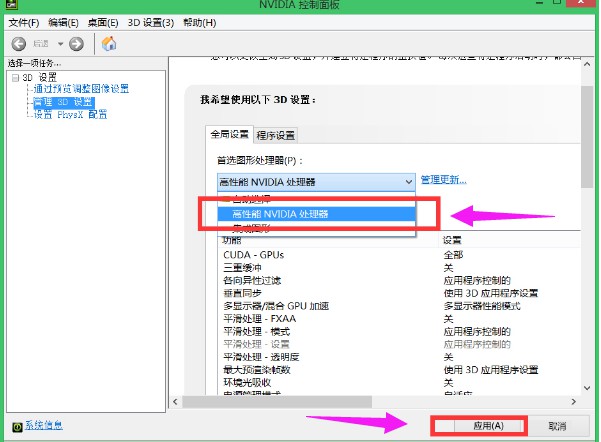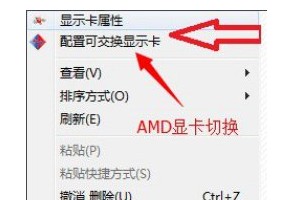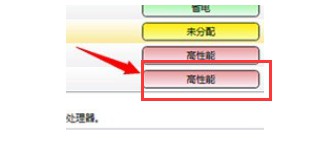笔记本双显卡怎么切换到独立显卡
有些笔记本电脑上并不是只有一个显卡,而是有一个CPU集成显卡,再配备了一个独立显卡。在电脑的运行过程中,双显卡会根据需要智能切换,不过由于一些原因,有时候双显卡切换无法兼容那么好,不能自动切换至独立显卡,这就需要手动设置下切换到独立显卡了。下面,IT技术资料分享网小编就来跟大家分享笔记本双显卡切换到独立显卡的操作方法,我们一起来看看。
笔记本双显卡怎么切换到独立显卡
首先要确定电脑是否是双显卡,另外检查一下双显卡驱动是否安装正常,之后再看独立显卡是N卡还是A卡,然后按照以下方法设置即可。
情况一:
如果是N卡,在电脑桌面空白位置,点击鼠标右键,然后选择【NVIDIA控制面板】
在打开的NVIDIA控制面板中,在左侧的3D设置中,
点击【管理3D设置】,然后在右侧的【全局设置】中,
将首选图形处理器下方的选项,更改为【高性能NVIDIA处理器】,完成后,
记得再点击底部的【保存】即可
这样设置,就可以将双显卡电脑,切换到默认为独立显卡高性能环境下运行了。
情况二:
以上是N卡设置方法,下面是A卡,同样是在电脑桌面空白位置,点击鼠标【右键】,在弹出的选项中,
点击【配置可交换显示卡】
在弹出的AMD可切换显示卡设置中,可以将需要设置为独立显卡运行的应用程序添加进来,然后选择【高性能】即可,完成后点击底部的【保存】就可以了。
以上就是IT技术资料分享网小编给大家分享的笔记本双显卡切换到独立显卡的操作了。根据不同类型的显卡来进行操作的,如果你在使用电脑的过程中碰到了这样的烦恼,就可以按照上面介绍的步骤来进行操作。关注IT技术资料网学习更多电脑使用技巧
| 上一篇: 收藏了,多款实用的截图软件分享 | 下一篇: windows系统自带截图工具怎么截图? |