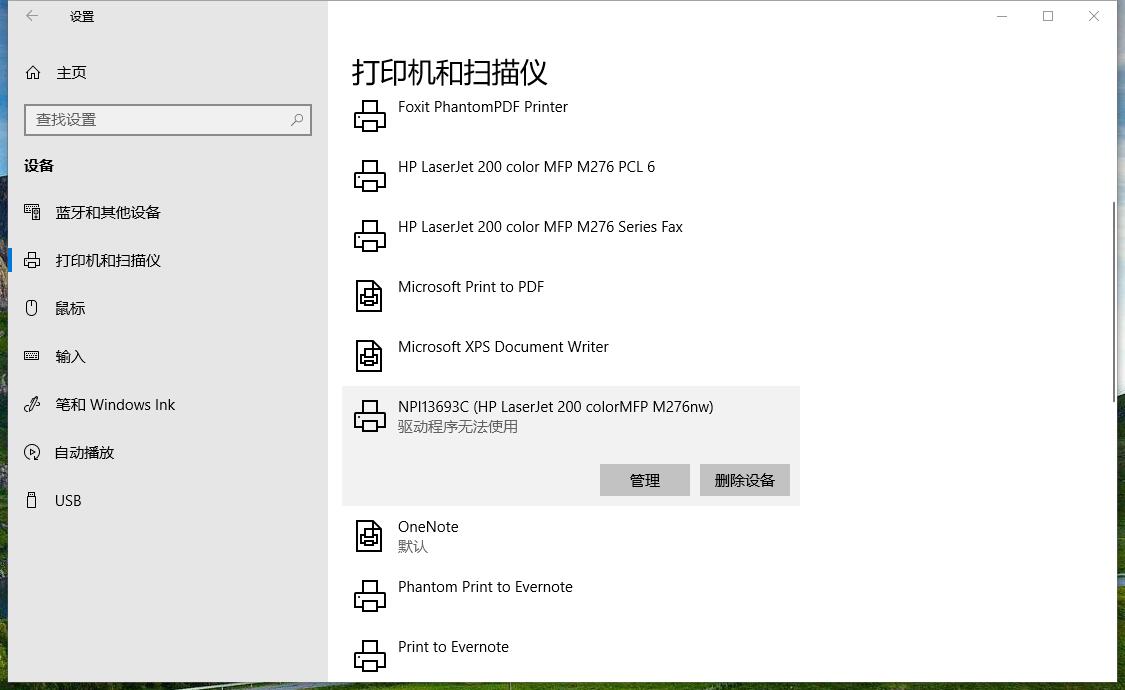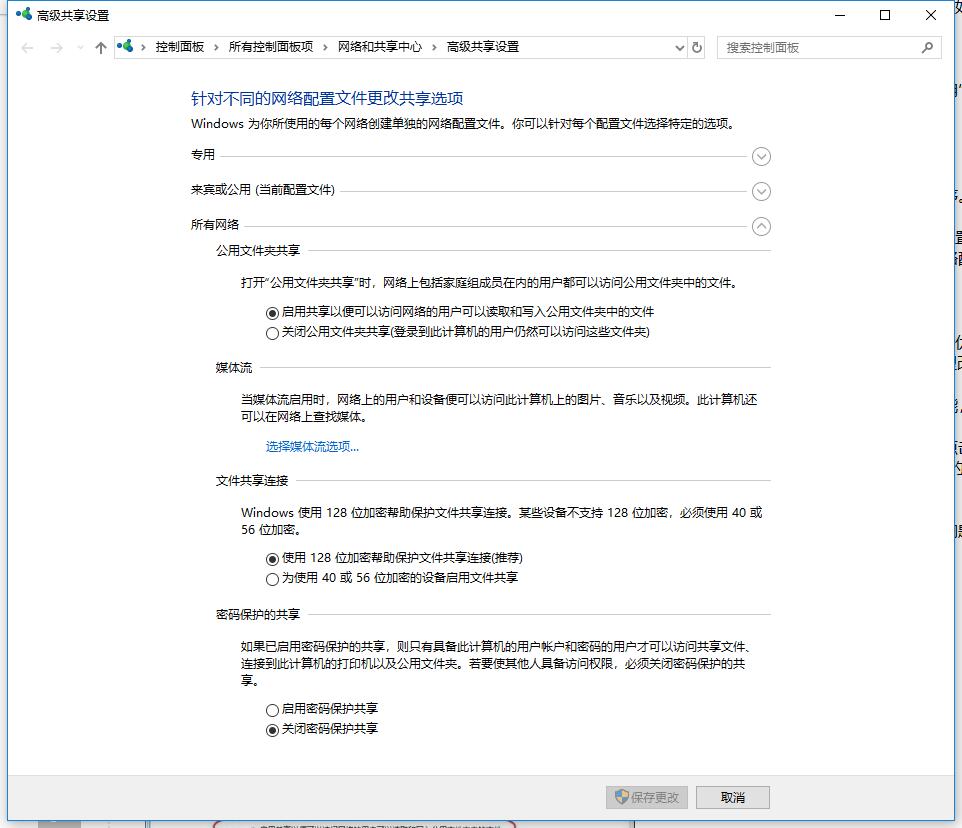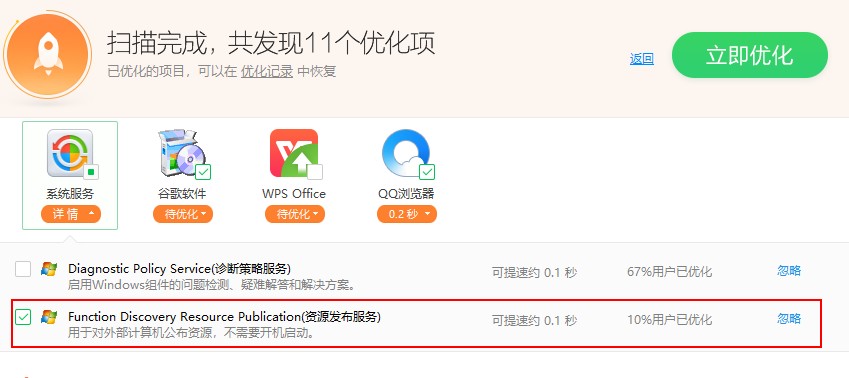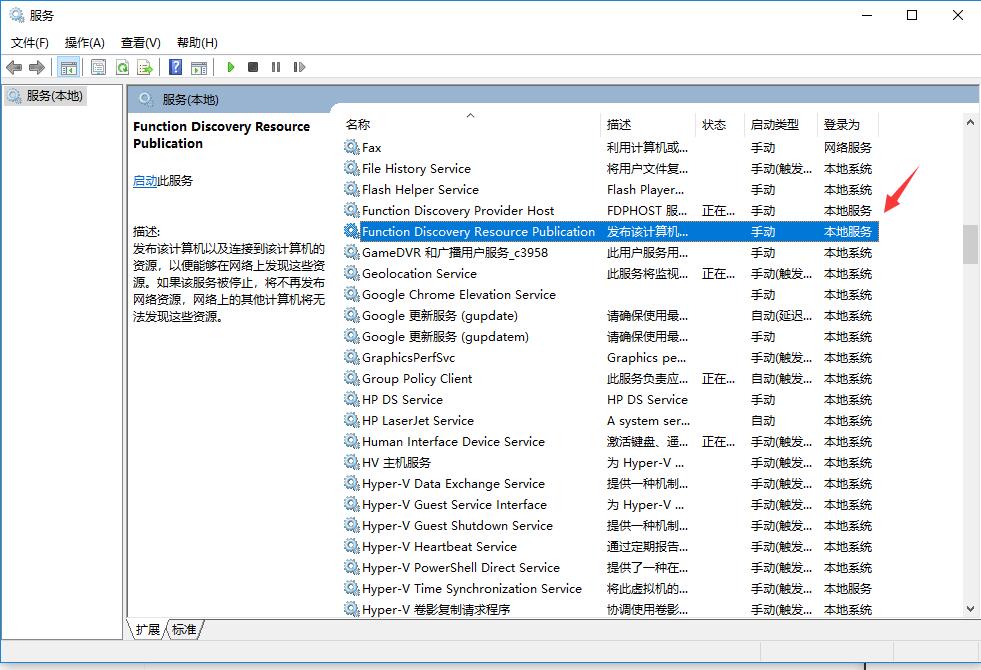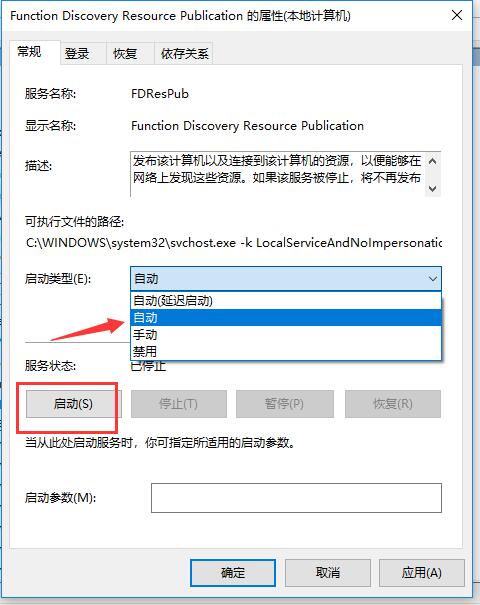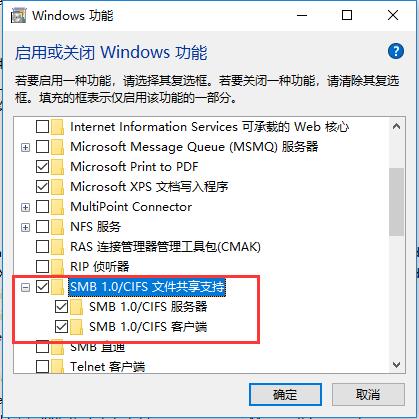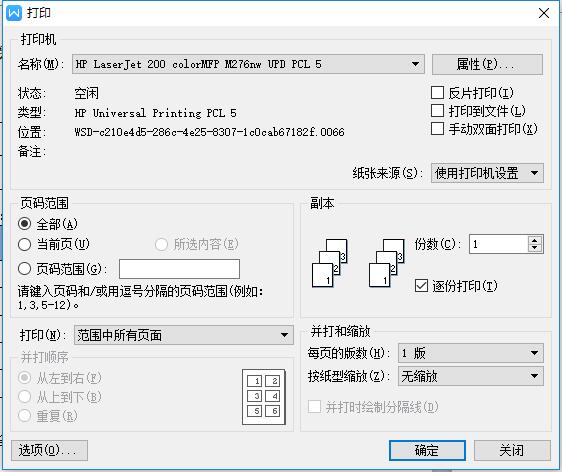win10添加打印机失败,无法正常使用打印机的解决办法
推荐阅读:win10系统安装,从PE系统、U盘启动盘制作到win10纯净版系统安装详细教程,支持UEFI+GPT启动模式
win10添加打印机失败,无法正常使用打印机的解决办法
win10系统在添加打印机时出现失败的情况,如下图所示:
在添加打印机的时候出现“驱动程序无法使用”的提示,该如何解决呢?下面IT技术资料分享网小编就给大家分享win10添加打印机失败,无法正常使用打印机的解决办法。
具体步骤如下:
首先确定已正确安装最新版的打印机驱动程序。
1.打开“网络和共享中心”,点击高级共享设置,启用网络发现、文件和打印机共享、公用文件夹共享,关闭密码保护共享。包括“专用”、“来宾或公用”、所有网络的网络配置文件共享选项的更改。找不到win10系统的控制面板?点击:https://www.lmdouble.com/0027573331.html
2.如果还未解决,看看共享服务是不是被电脑优化软件停了。可能在用优化软件优化的过程中把相关的服务停了。
按win+R后输入services.msc。在右侧找到“Function Discovery Resource Publication”并双击,将启动类型改为“自动”,最后点击“启动”,应用确定退出并重启电脑。。
3.以上还未解决问题,可以启动SMB共享功能,提升共享兼容性。
打开控制面板,选择“应用和功能”,然后点击右侧“程序和功能”(最大化窗口或者滑动滚动条到最下面才能看到),接着选择左侧的“启用或关闭Windows功能”。在打开的窗口中找到SMB相关设置,即“SMB 1.0/CIFS文件共享支持”的项全部选中,确定、重启。
到这里基本上解决了打印机不能正常工作的问题。
IT技术资料分享-个人整理自互联网 如果win10仍无法正常使用打印机,可以联系小编QQ:1539995615 为你提供解决方案
更新:经测试,本教程存在解决失败的情况,具体问题还要仔细排查。
| 上一篇: 微信公众号文章中图片如何保存为jpg格式? | 下一篇: WPS柱状图坐标轴刻度如何调整? |