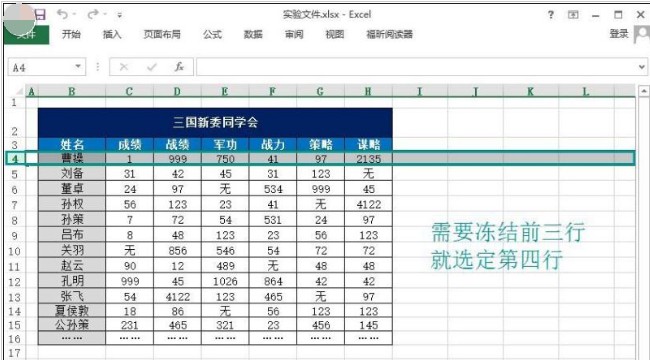Excel教程:如何冻结Excel表格窗口
Excel教程:如何冻结Excel表格窗口
Exel表格中的数据太多,向下查看数据时表头内容就会不显示,为了能够更方面地查看数据,我们就会通过冻结Excel表格窗口,让表头内容固定。如何设置呢?下面IT技术资料分享网小编就给大家分享设置方法。
如何冻结Excel表格窗口
以冻结第三行的窗口为例。
鼠标点击先选中第四行,在菜单栏点击“视图”→“冻结窗格”→“冻结拆分窗格”。
这样鼠标向下滚动,黑色粗线以上的单元格就固定不动了。简单来说,就是点击你需要冻结的第几行单元格的下一行。
如果想把该项设置取消,同样在菜单栏点击“视图”,然后是“冻结窗格”→“取消冻结窗格”,这样刚才的设置就取消了。
如果想冻结窗口的某几行某几列窗口,鼠标向下滚动时这些行和列怎样都固定不动呢?
下面我们就以冻结第九行第C列的窗口为例。鼠标点击选中D10单元格,在菜单栏点击“视图”→“冻结窗格”→“冻结拆分窗格”。也就是说,点击你需要冻结的第几行第几列单元格的下一行下一列单元格的交集。
冻结窗口后,鼠标向下滚动,箭头所指直线以上的单元格就固定不动了。
同样,把滚动条往右再往下拖,可以看到框线所指位置固定不动。
如果我们想把这些设置取消,同样在菜单栏点击“视图”,然后是“冻结窗格”→“取消冻结窗格”,这样刚才的设置就取消了。
以上就是IT技术资料分享网小编给大家分享的冻结Excel表格窗口的的操作方法了,希望对大家有帮助。
| 上一篇: 笔记本怎么连接隐藏的无线网络? | 下一篇: win7如何设置护眼色 |