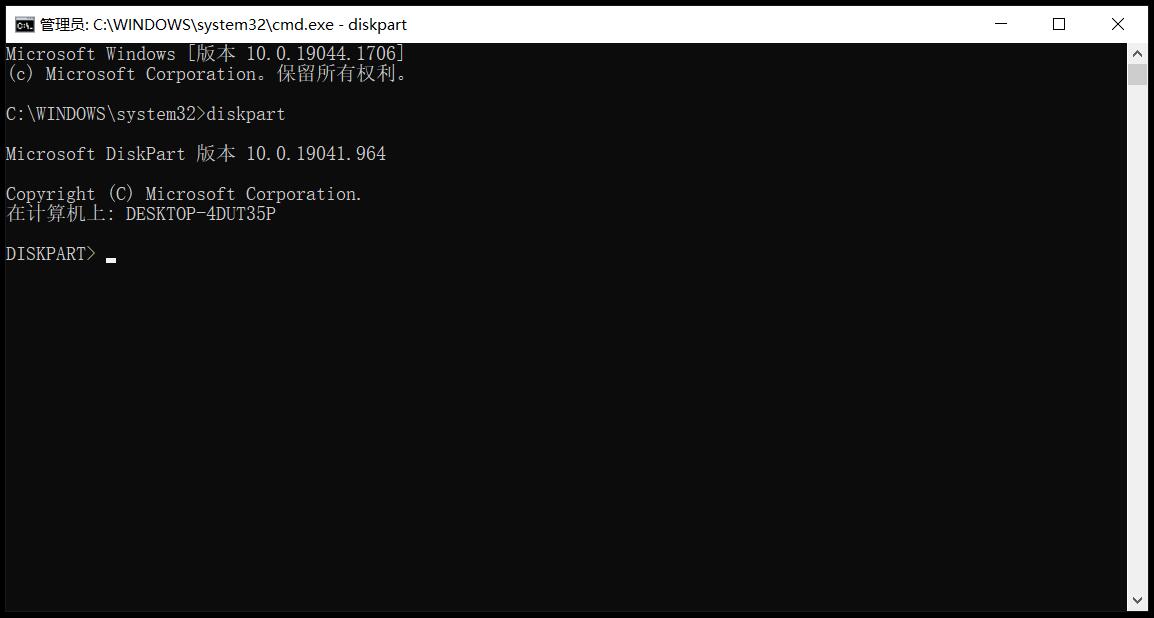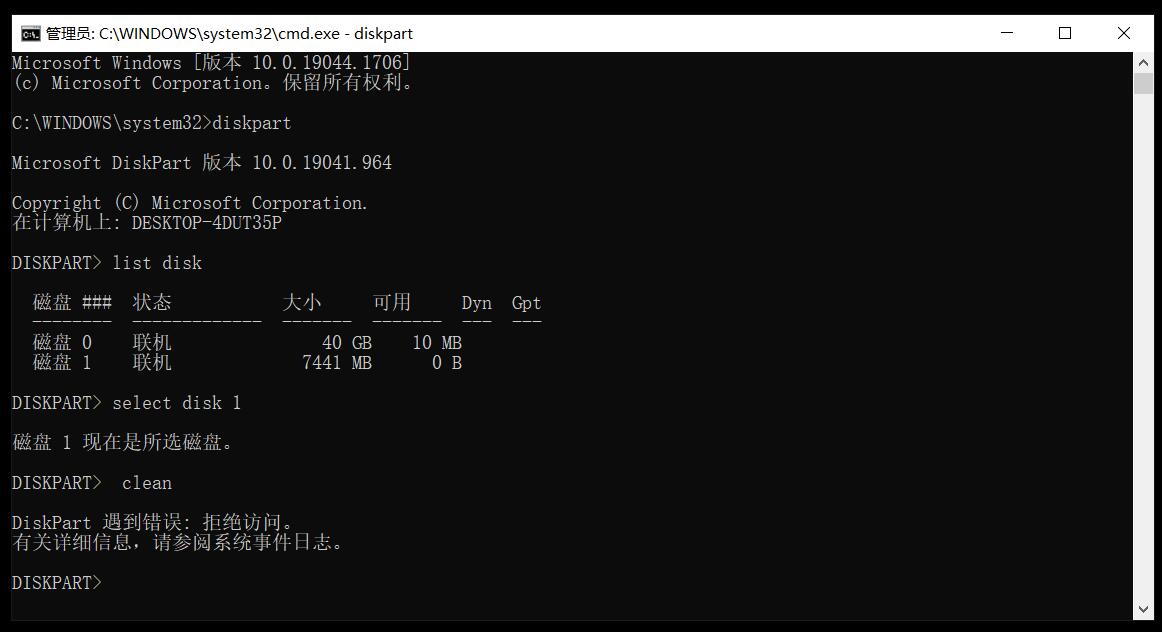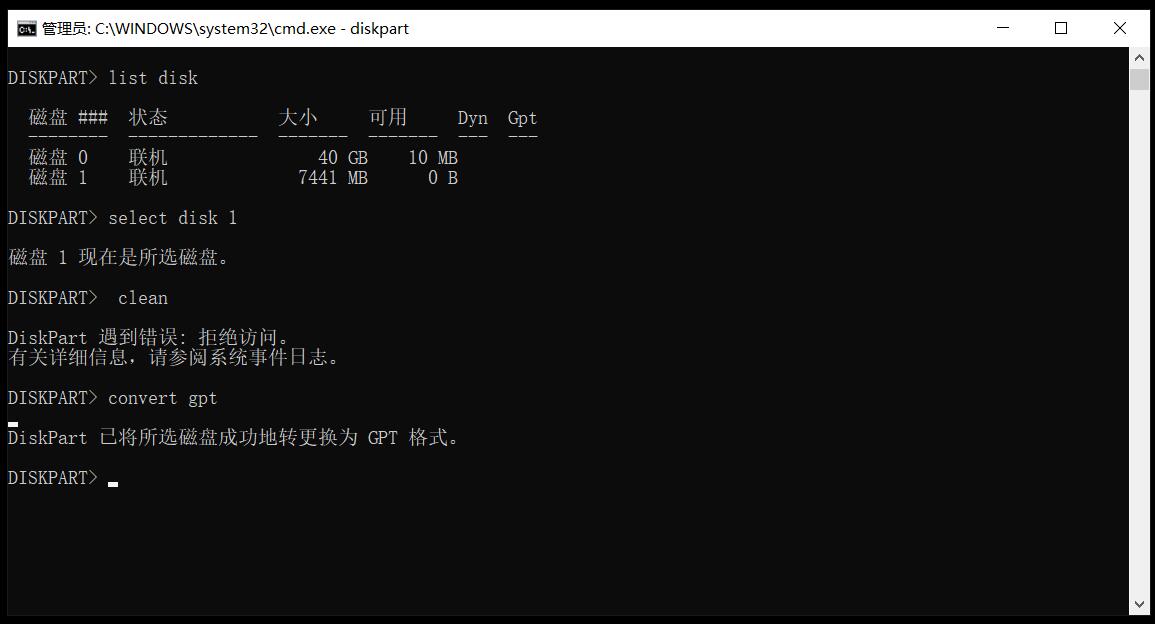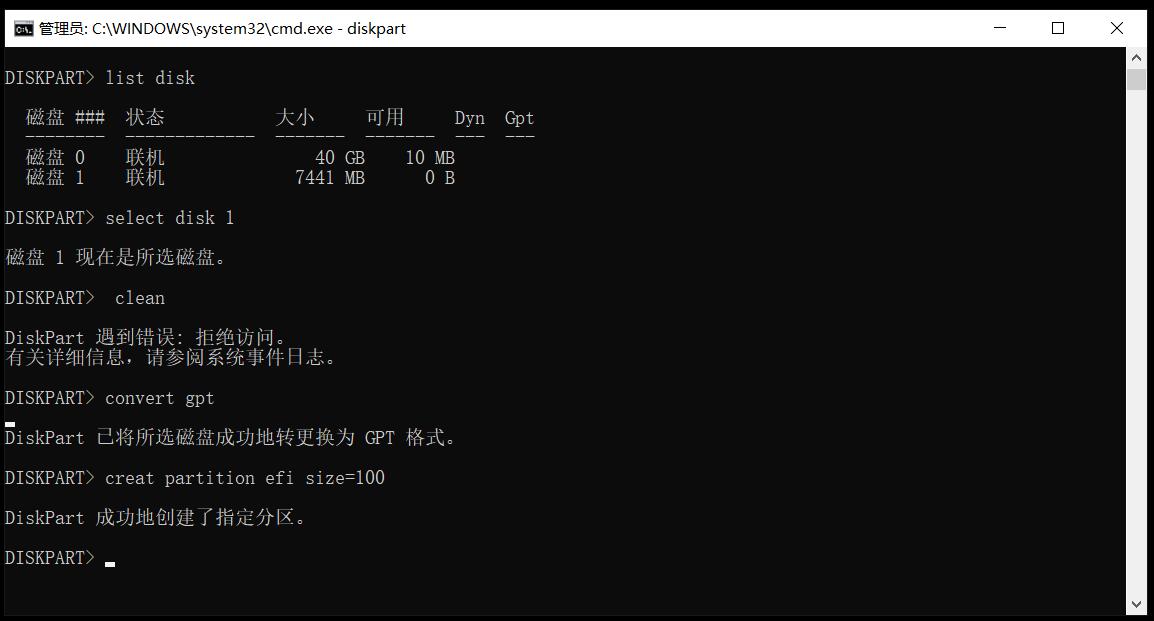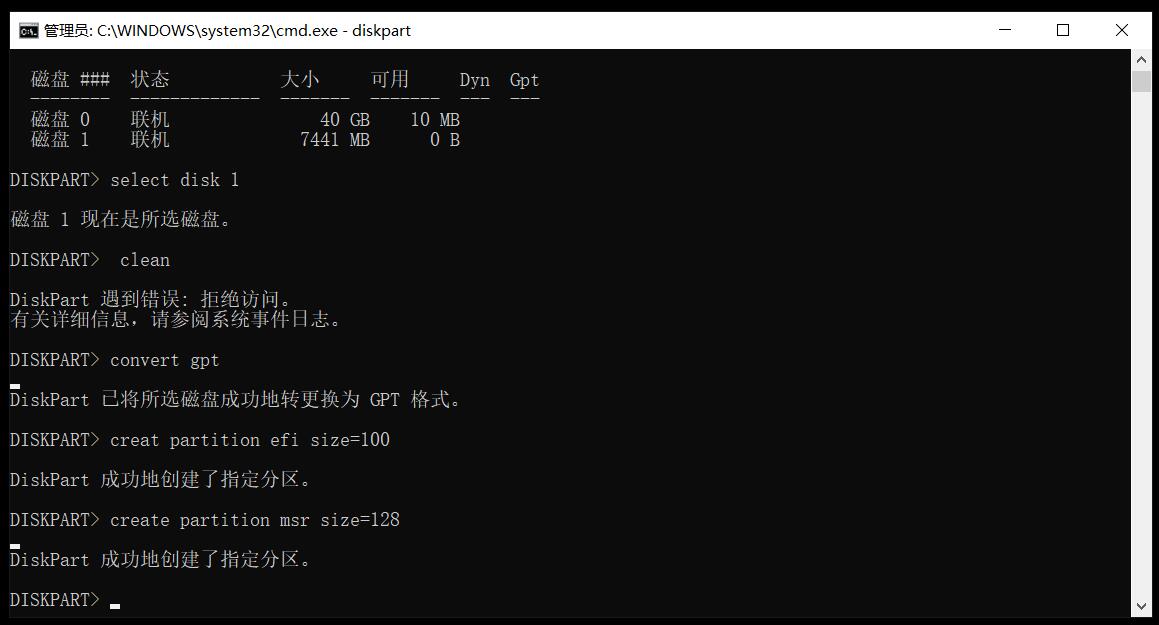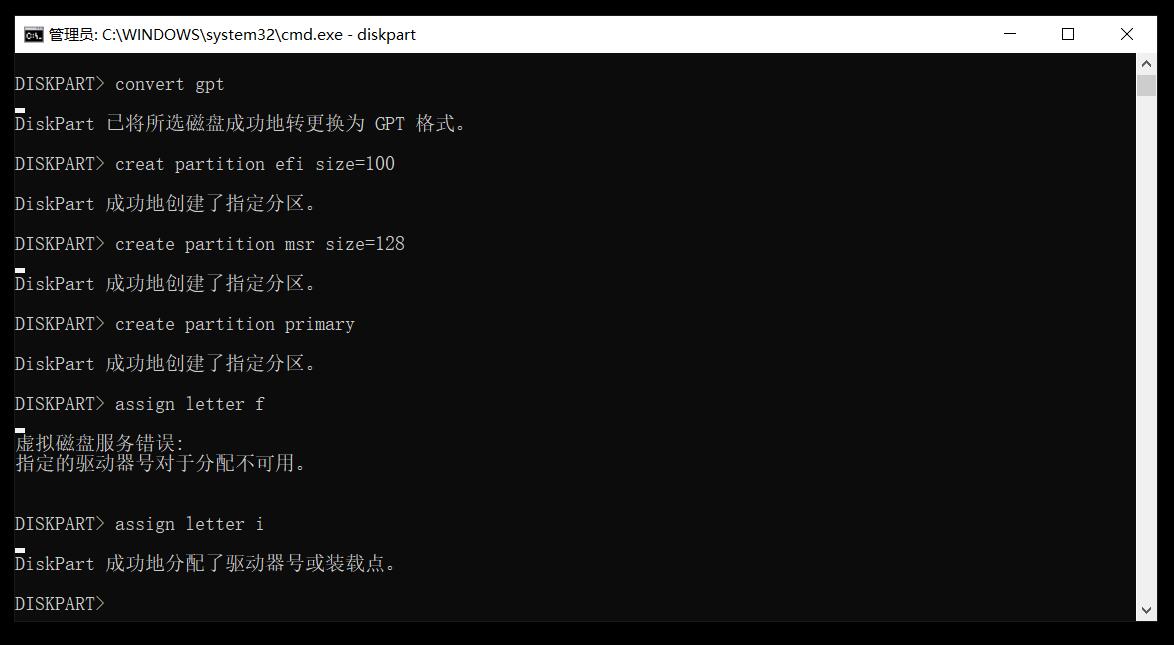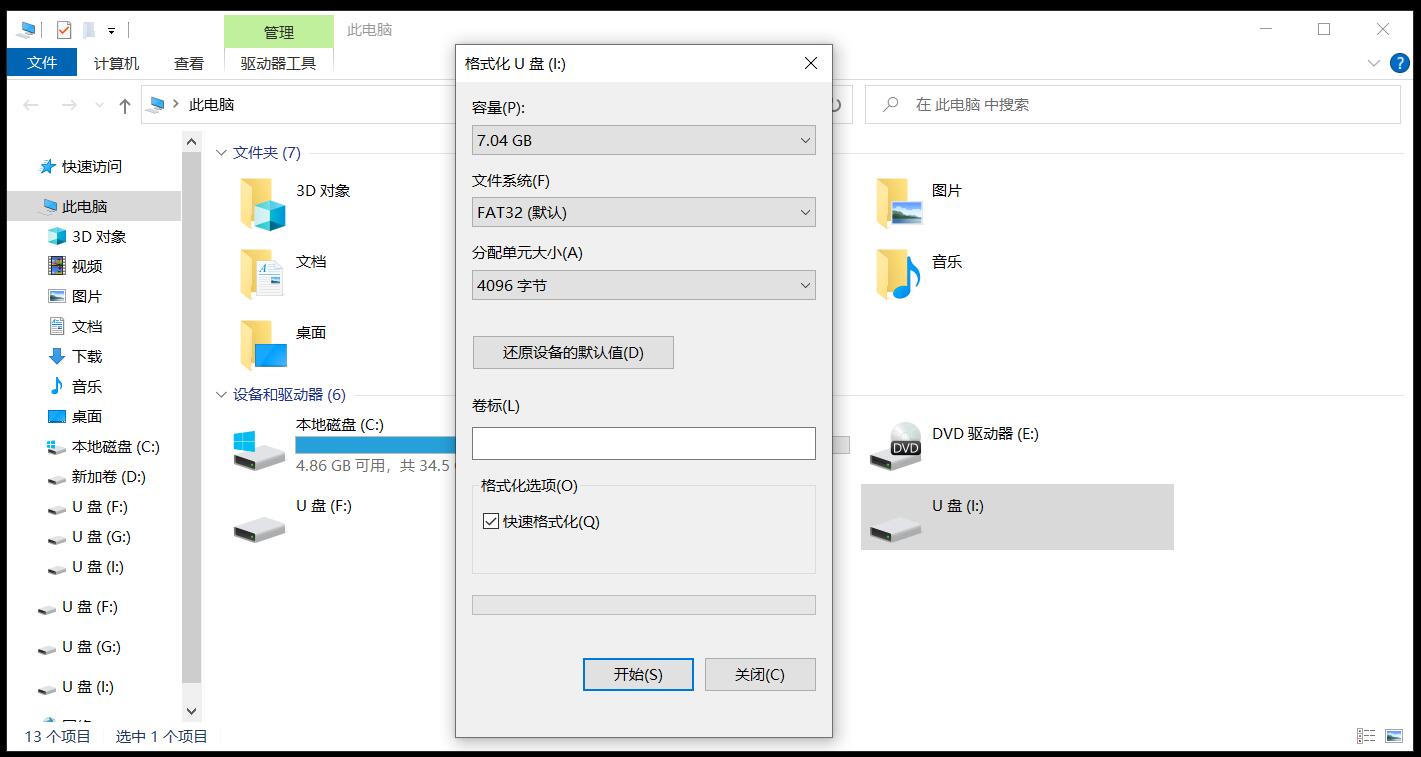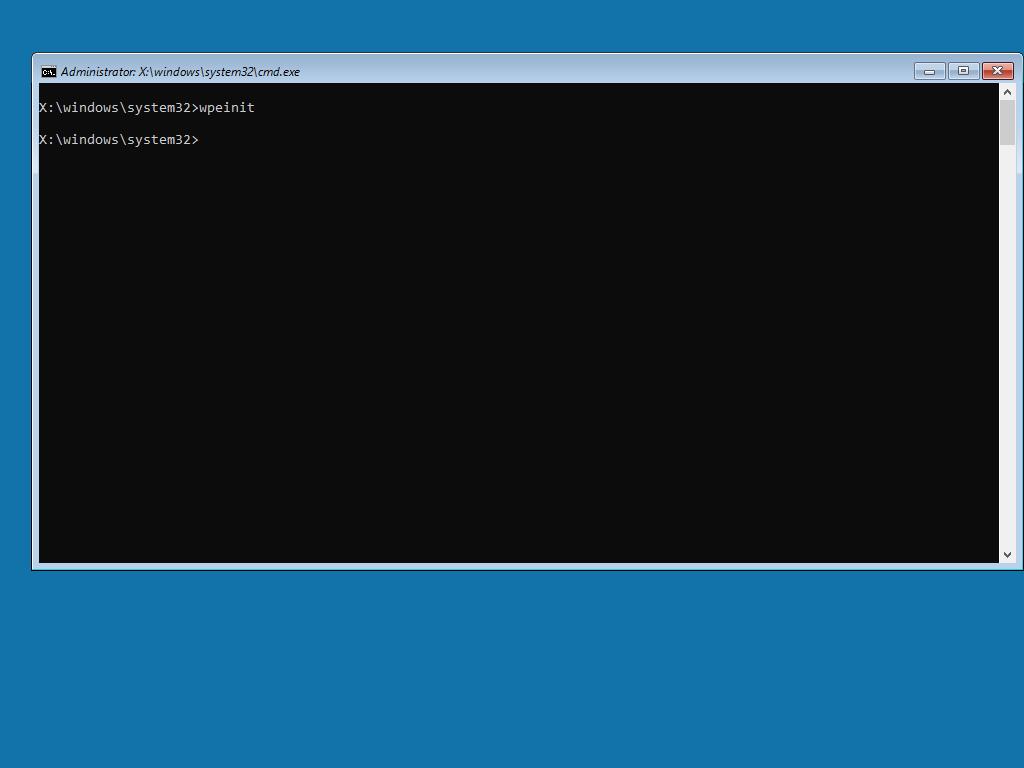win10PE uefi+gpt u盘启动盘制作及纯净版win10系统安装教程(二)
本教程共分三部分
制作过程中会对U盘进行格式化操作,如果U盘中有数据,先将其转移到其他地方保存。
具体操作步骤如下:
以管理员身份运行”命令提示符“,打开”命令提示符“窗口
1. 输入:
diskpart
回车,进入diskpart 命令环境
2. 输入:
list disk
回车,此时会显示电脑中所有的磁盘(整块磁盘,不是磁盘分区) 如果电脑中只挂载一个硬盘,通常0代表电脑中自带的硬盘,1代表u盘,注意根据磁盘大小进行判断,该步骤风险非常高,操作时一定要小心。
3.根据磁盘大小可知,磁盘1为U盘,大小为7441MB,输入:
select disk 1
回车,选择U盘作为操作对象
4. 输入:
clean
回车,该操作命令为清除U盘中所有数据,如果选择错误磁盘,很容易导致数据丢失,在进行该步骤时一定要对选择的磁盘再次确认,避免选择错误。
小编的为拒绝访问,可能与之前已做格式化有关没有数据有关。
5.输入:
convert gpt
回车,将磁盘转换为gpt格式
6. 输入:
creat partition efi size=100
回车,创建efi系统引导分区,大小指定为100MB
7. 输入:
create partition msr size=128
回车,创建msr分区,大小指定为128MB
8. 输入:
create partition primary
回车,将剩余的空间作为主分区并创建
9. 输入:
assign letter i
回车,给当前的主分区设置磁盘盘符i,如果与已有的冲突,会有错误提示,更换就可以了。
10. 查看已创建的分区,输入:
list partition
回车,可以看到创建的所有分区已成功生成,到这里通过命令提示符操作已完成了。
当前创建的主分区i无法访问,需要对其进行格式化,打开”此电脑“,右键点击”U盘(I)“分区,选择格式化,等待完成。(直接在命令提示符中格式化似乎权限不足,其他多出的U盘盘符不用理会,为已创建的efi和mgr分区,系统自动添加的磁盘盘符)
格式化完成后U盘(I)可以正常访问了。
找到之前我们制作好的win10PE系统镜像文件 WinPE_amd64.iso,将其解压,然后把解压的文件复制到U盘(I)的根目录下
至此,完成win10PE U盘启动盘的制作,为官方纯净版win10PE U盘启动盘,采用uefi+gpt启动引导。
以上,如果仍旧制作失败,你可以联系小编QQ:1539995615 为你解决问题
| 上一篇: win10PE uefi+gpt u盘启动盘制作及纯净版win10系统安装教程(三) | 下一篇: win10PE uefi+gpt u盘启动盘制作及纯净版win10系统安装教程(一) |