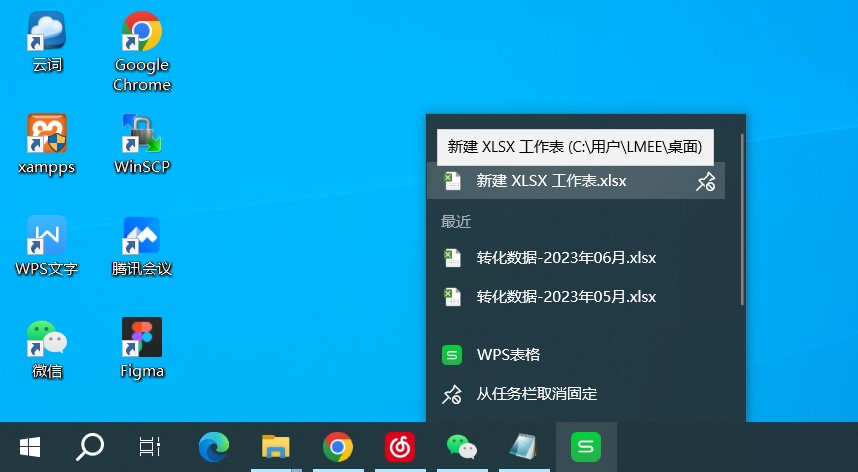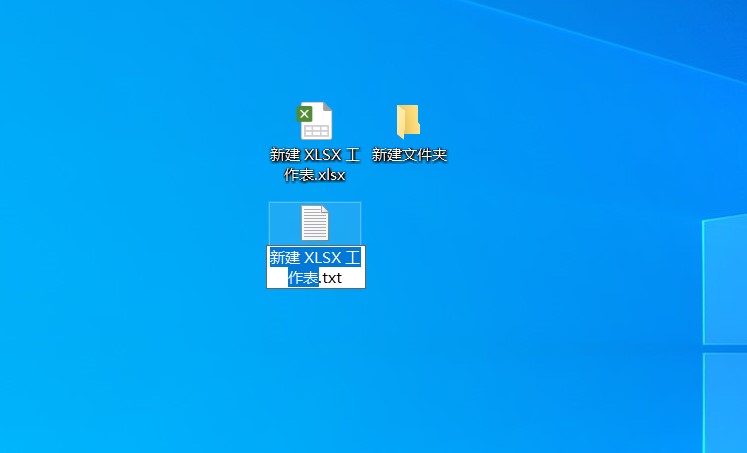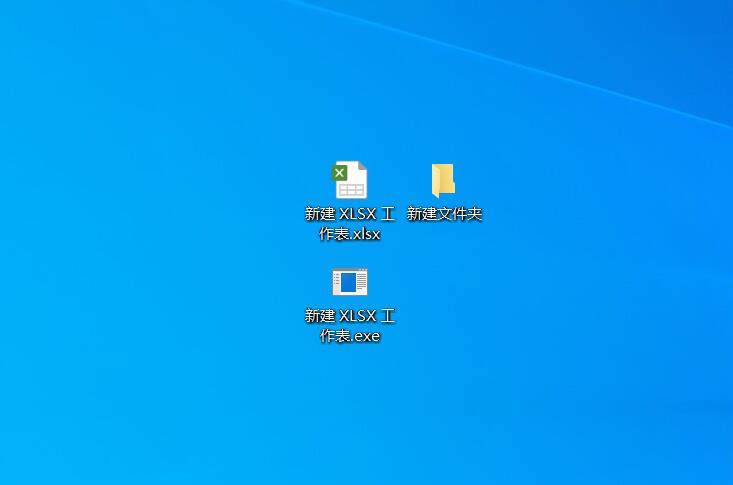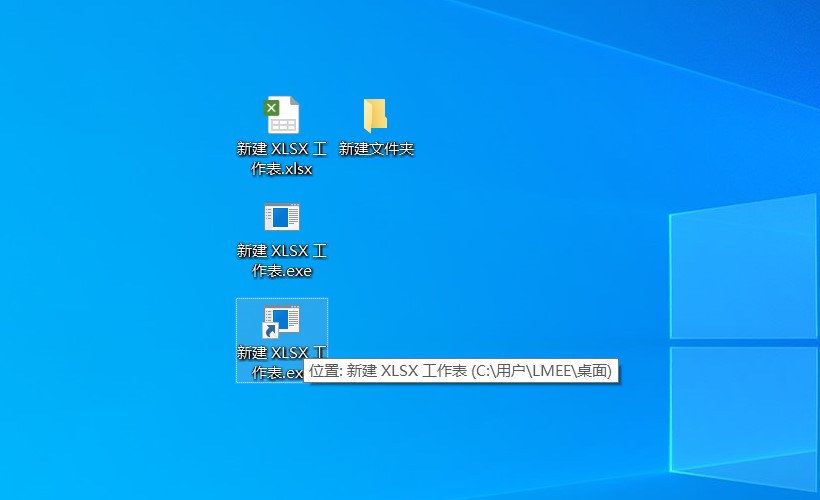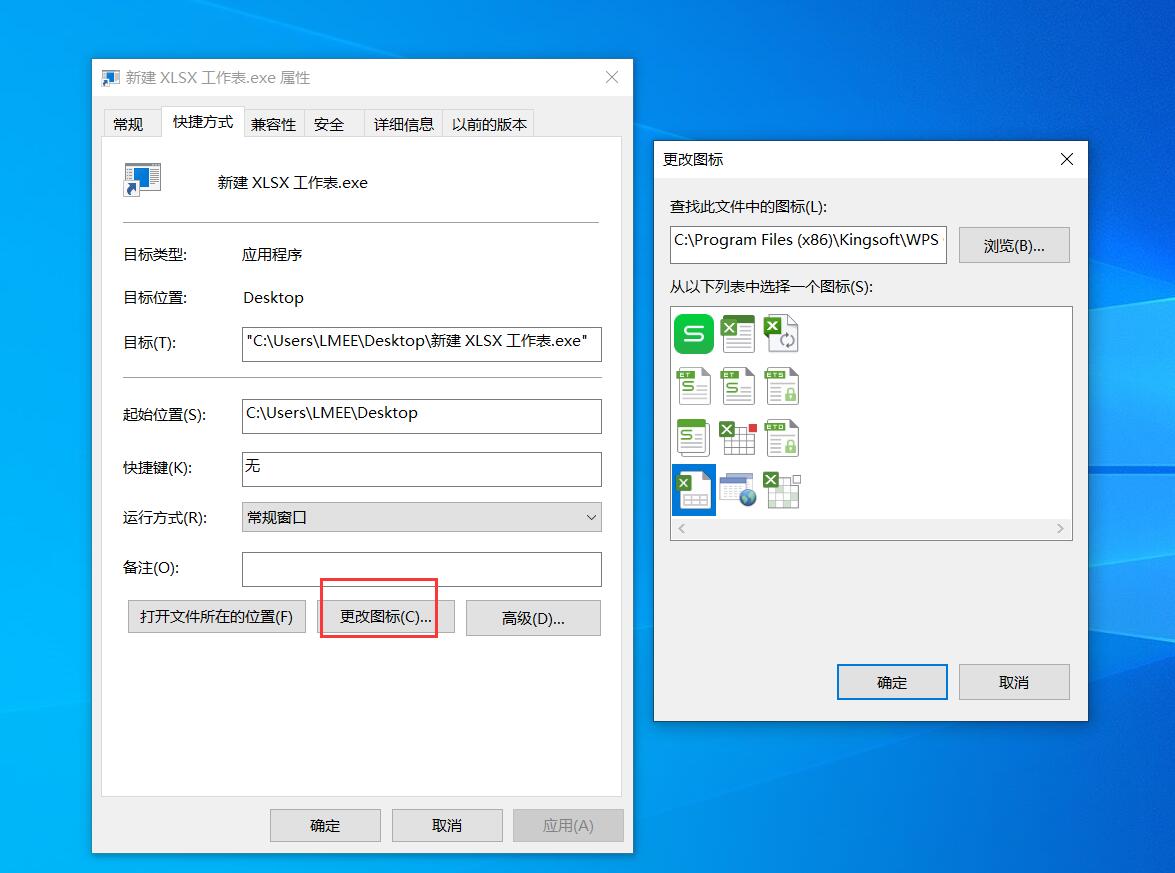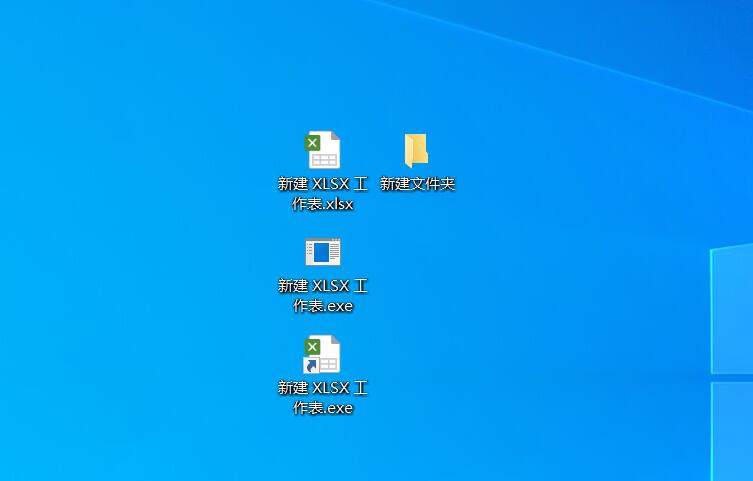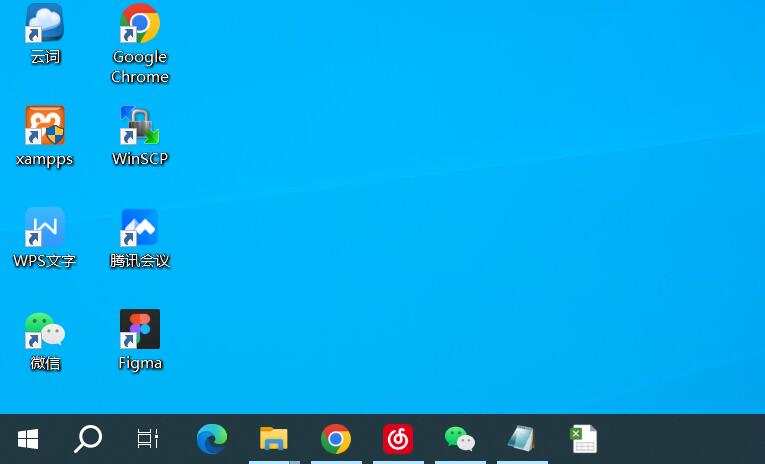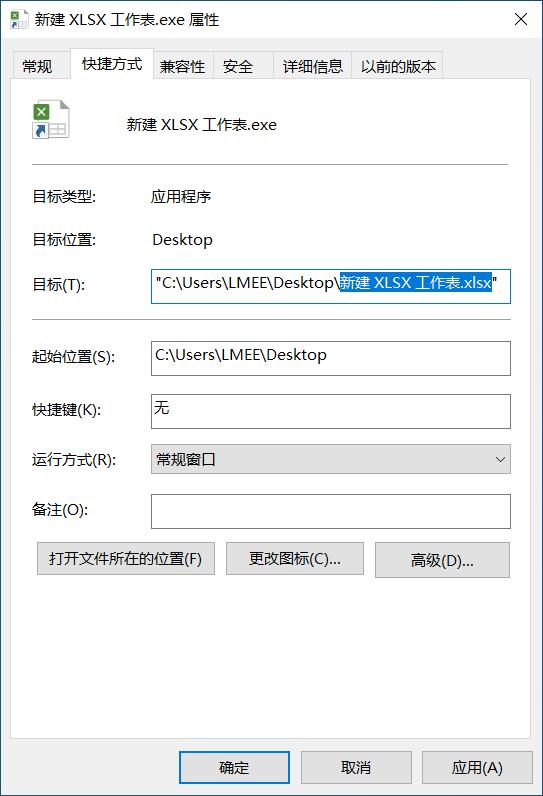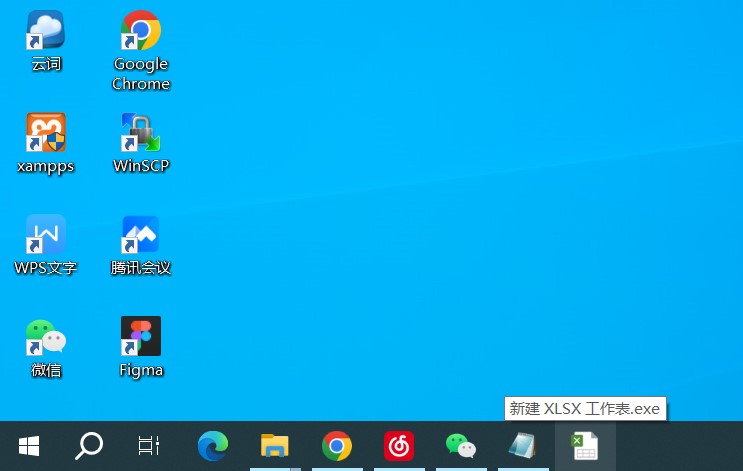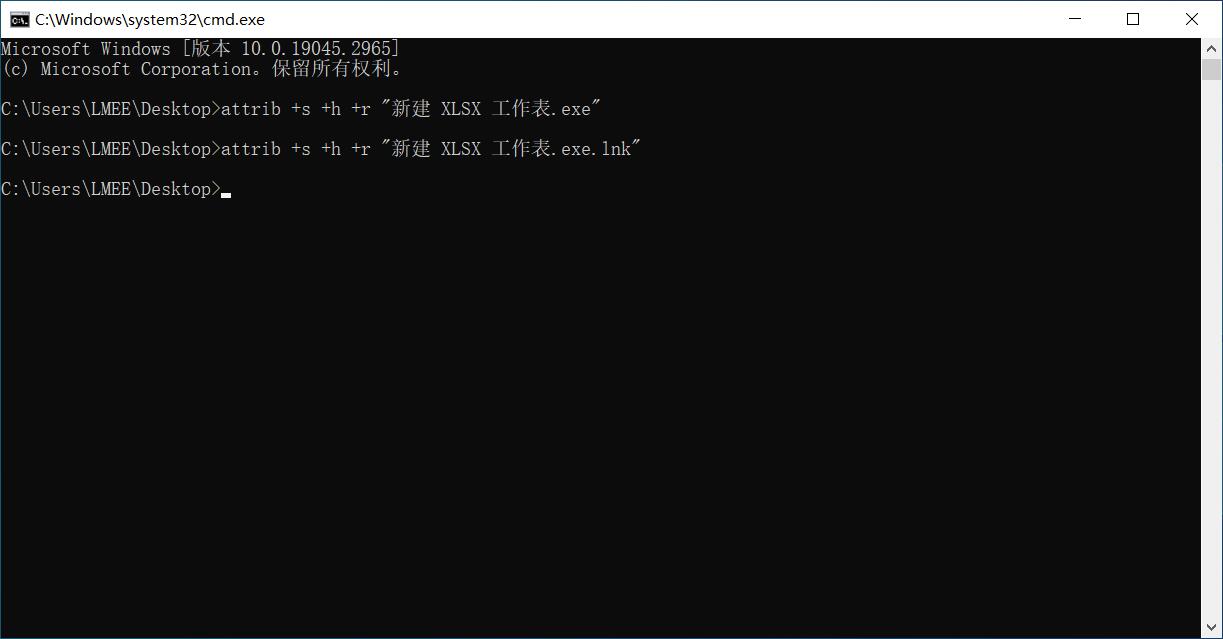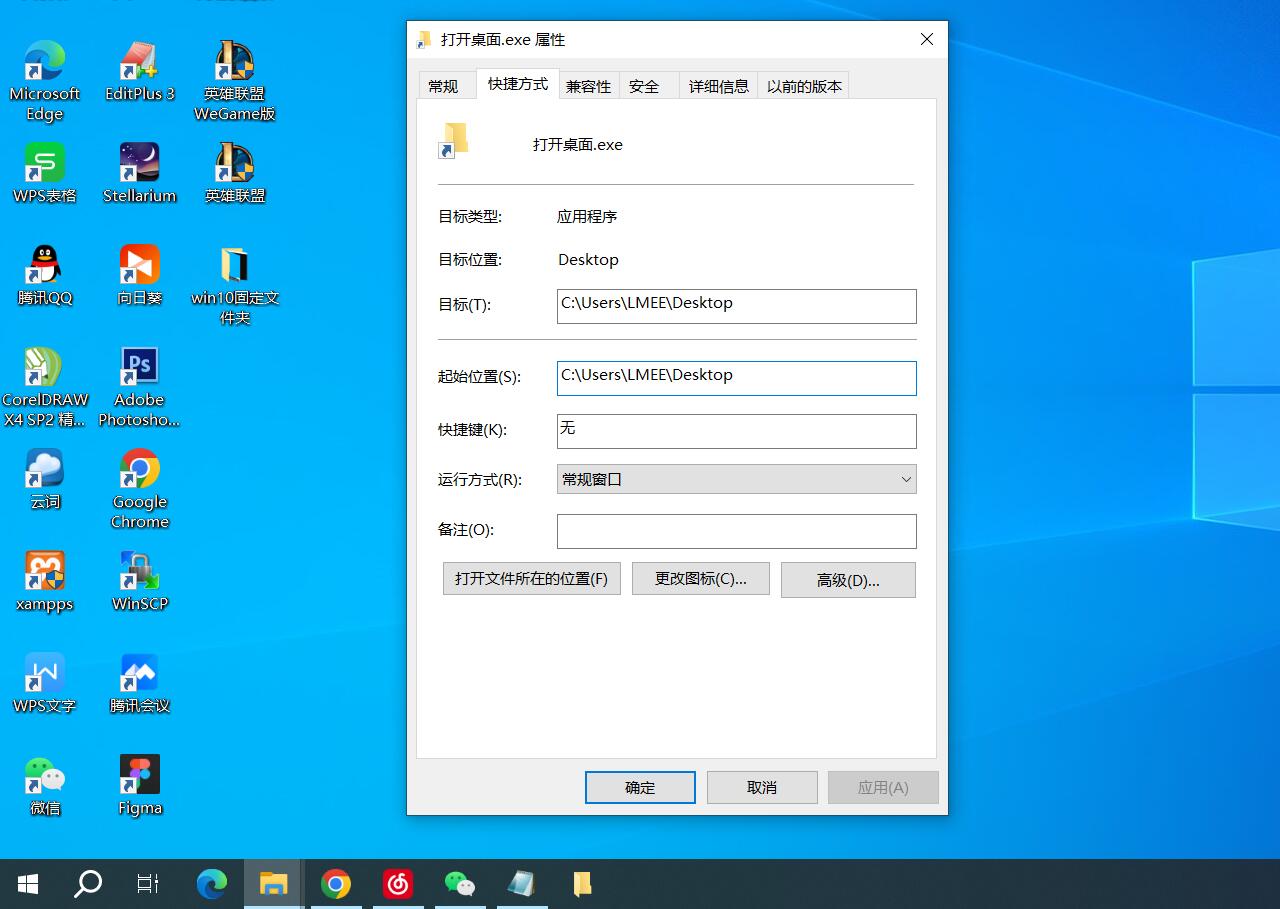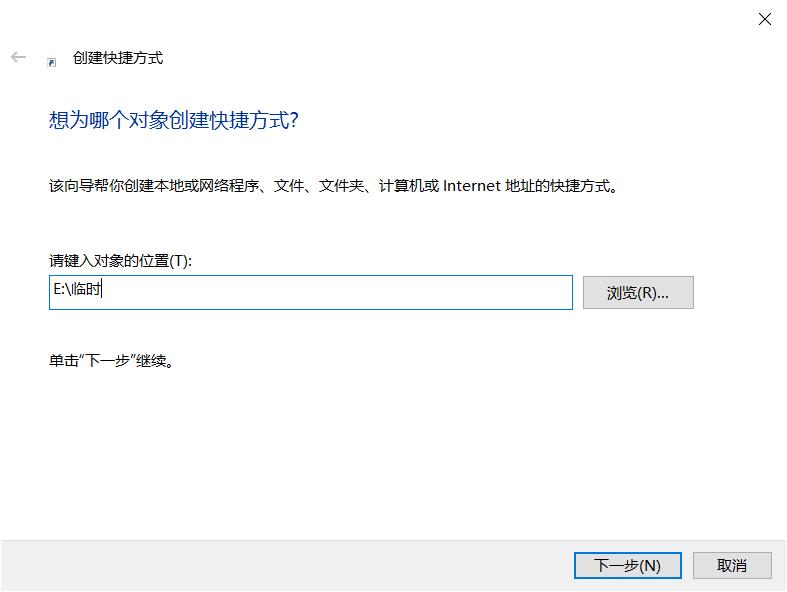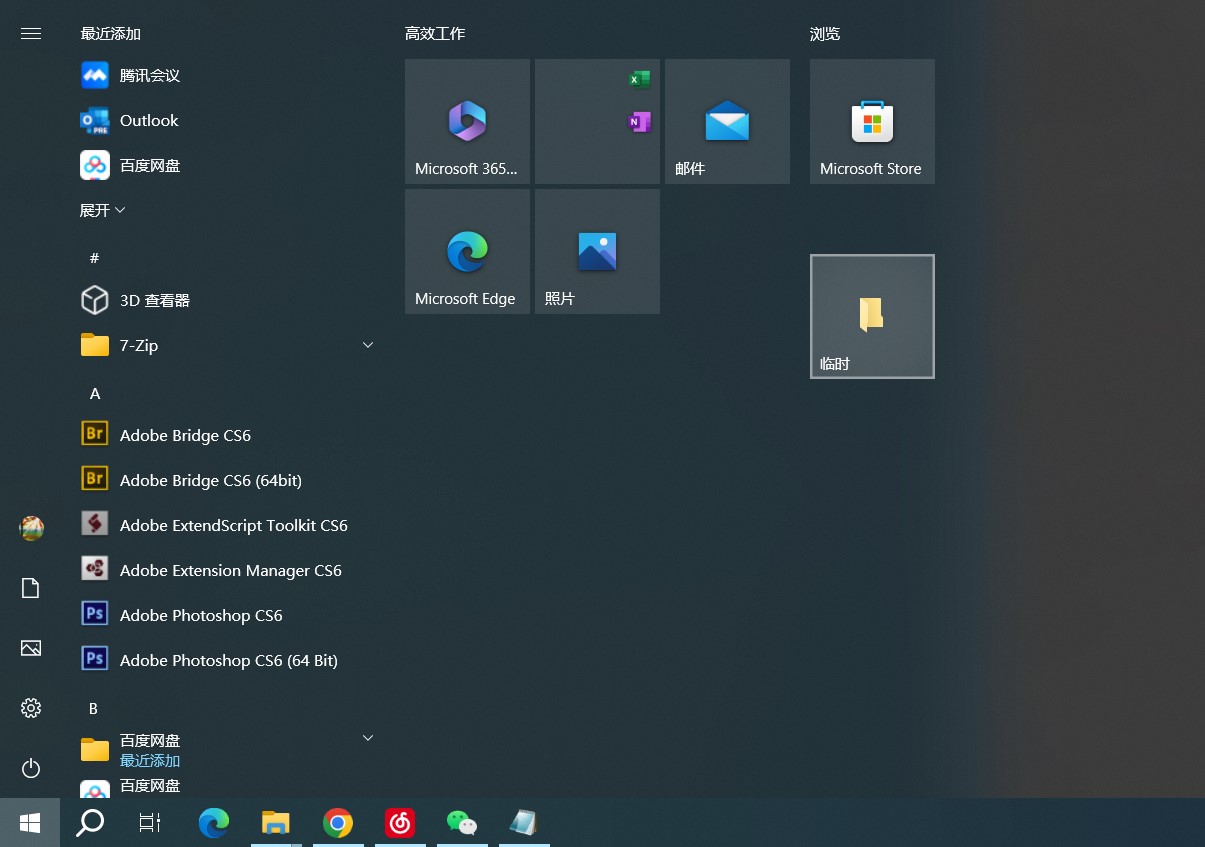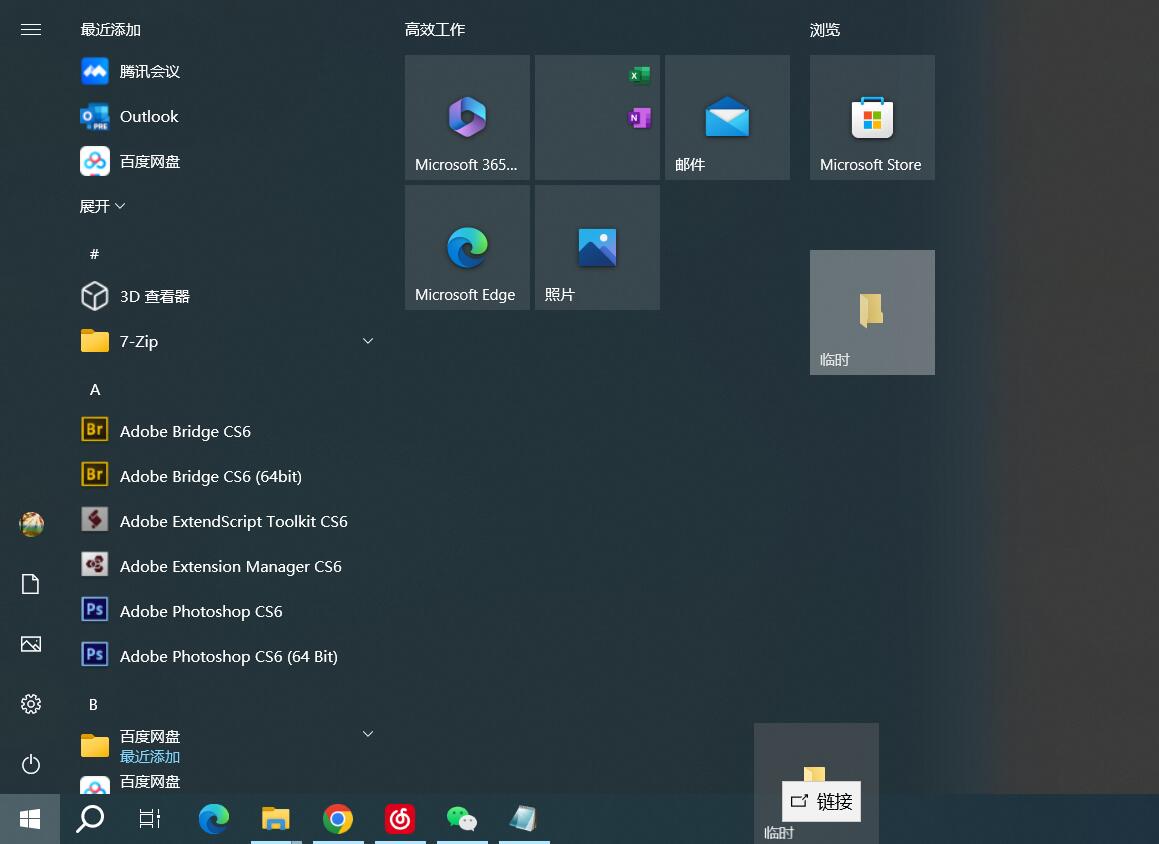win10系统怎么将指定的文件或文件夹固定到任务栏上?
在使用win10系统时,可以通过点击任务栏上固定的软件图标来快速访问对应的应用软件,但是如果想将某个常用的文件或者文件夹固定到任务栏上来快速访问就不是那么容易了,在进行固定操作时你会发现直接被固定到该文件对应的默认打开软件的固定位置上,使用起来并不是很方便。
那么,我们能否像固定应用软件那样直接单独地将文件/文件夹固定在任务栏上呢?答案是可以的,在操作的时候我们需要绕个弯子才能成功将其固定到任务栏上,下面IT技术资料分享网小编就给大家分享操作方法。
我们以固定.xlsx表格文件为例,具体操作步骤如下:
1. 首先在电脑的适当位置建立一个空白的文本文档,为维护方便小编建议尽量建立在需要固定的文件所在的目录中,并将其重命名与所固定的文件名一致。
2.接下来将新建的文本文档后缀名“.txt”更改为“.exe”
3.然后将已更改后缀名为.exe的文件在相同位置创建一个快捷方式(选中文件,右键点击并按住拖动一段距离可以快速创建)
默认的快捷方式图标比较丑,我们可以通过修改快捷方式属性更改为自己喜欢的图标,右键点击快捷方式,选择属性,在弹出的快捷方式属性对话框中,点击底部的“更改图标(C)...”,来更改为自己喜欢的图标。注意:图标文件通常存在于.exe .dll中,需要有一定的经验才能找到,或者直接网上寻找.ico图标也可以。
更改快捷方式图标
更改后
4.接下来拖动新创建的快捷方式到任务栏上,可以看到直接单独固定在任务栏上面了。
拖拽固定到任务栏
已固定
下面设置关键点来了
5.右键点击已固定的快捷方式,在弹出的快捷菜单中,再次右键点击快捷方式名称,选择“属性”。
6.在弹出的快捷方式属性对话框中,将目标更改为要固定的文件路径,本文的为"C:\Users\LMEE\Desktop\新建 XLSX 工作表.xlsx",点击“应用”--“确定”,保存退出
8.鼠标放到任务栏图标上,可以看出提示的信息仍旧是“新建 XLSX 工作表.exe”,虽然如此,但点击图标后打开的已经是要固定的.xlsx表格文件了。
为避免在使用过程中误操作,可以通过cmd的attrib命令,将新创建的.exe文件和快捷方式添加系统属性以进行隐藏。
#在当前位置打开cmd,输入:
attrib +s +h +r "新建 XLSX 工作表.exe"
attrib +s +h +r "新建 XLSX 工作表.exe.lnk"
#恢复显示,则输入:
attrib -s -h -r "新建 XLSX 工作表.exe"
attrib -s -h -r "新建 XLSX 工作表.exe.lnk"
文件夹固定到任务栏上
文件夹在某种意义上也是一个文件,对应打开的应用软件是explorer.exe,在上述步骤的第六步将目标更改为文件夹路径即可,比如本文要打开桌面文件夹,则目标路径为“C:\Users\LMEE\Desktop\”
固定文件夹除了以上方法外,还可以通过如下方式实现
1. 右键桌面空白处,在弹出的右键菜单中选择“新建”-“快捷方式”,打开“创建快捷方式”对话框。
2.输入文件夹的完整路径,或者点击浏览,找到需要固定到任务栏上的文件夹所在位置,如图,本文为 “E:\临时” 文件夹,点击下一步,完成创建快捷方式。
3.右键点击已创建好的文件夹快捷方式,选择 固定到“开始”屏幕
固定到“开始”屏幕
已固定
4.最后直接从“开始”菜单中,拖拽固定的“临时”文件夹快捷方式到任务栏即可完成文件夹的固定。
IT技术资料分享,个人整理自互联网,关注IT技术资料分享网微信公众号,学习更多电脑使用技巧
| 上一篇: 亚马逊云数据库和云服务器带您成功迈入云时代 | 下一篇: Build 2023开发者大会微软公布win11新功能:任务栏取消合并、原生RGB灯光控制等 |