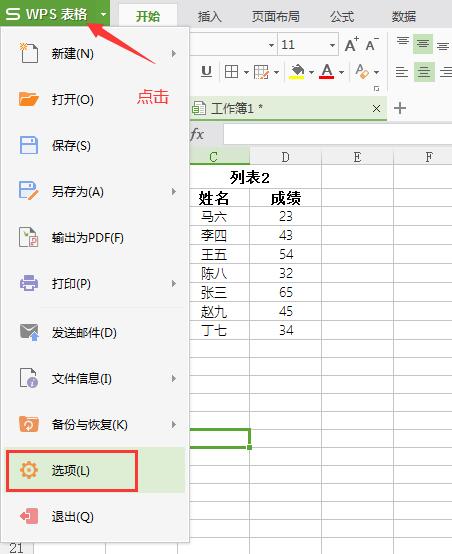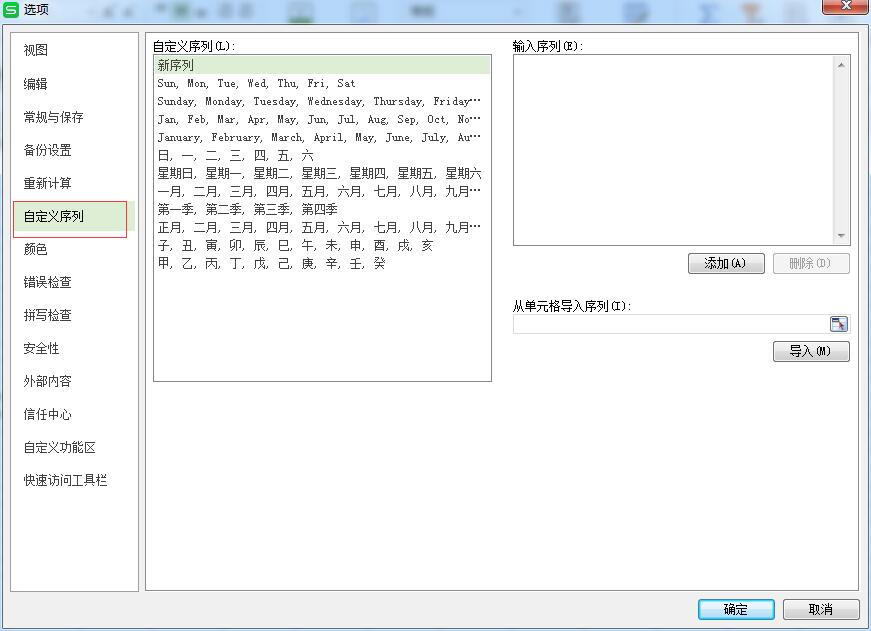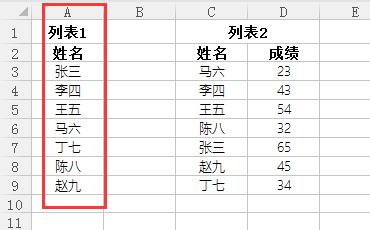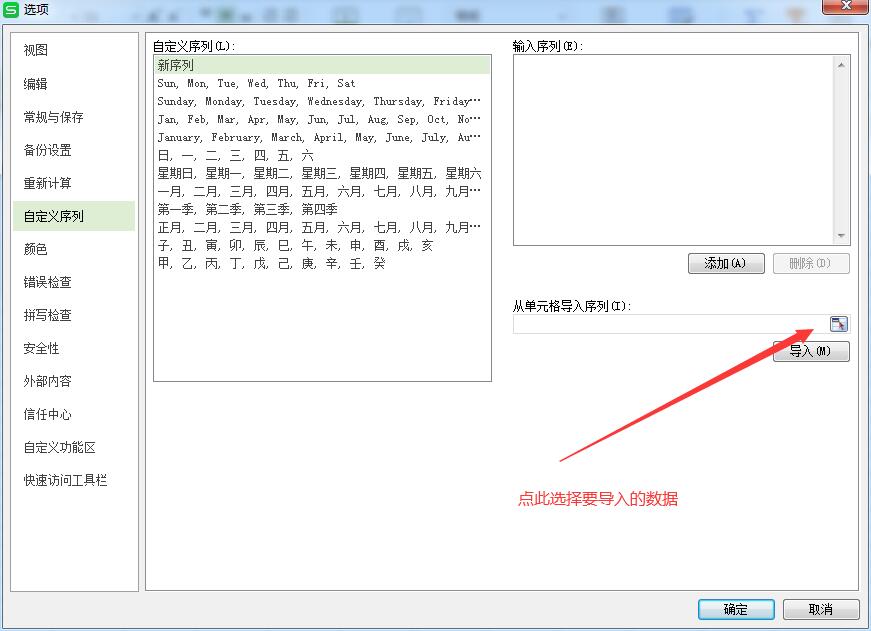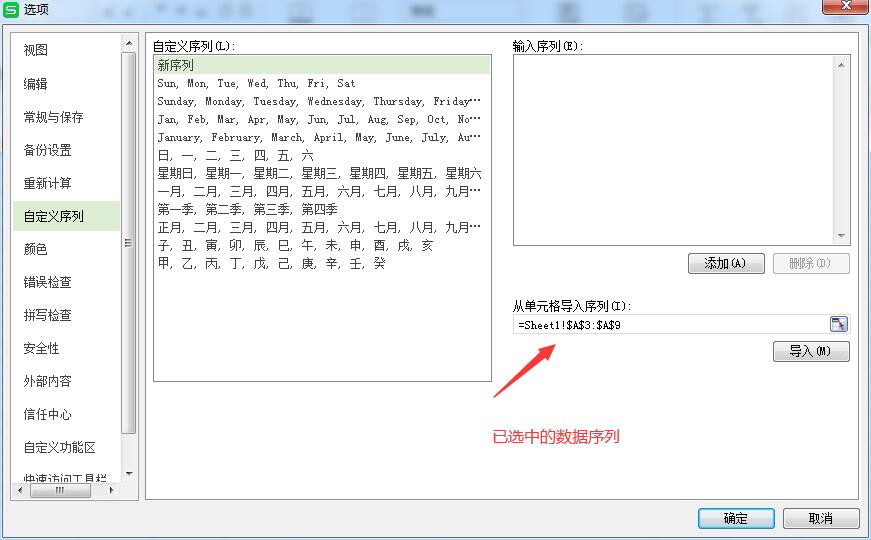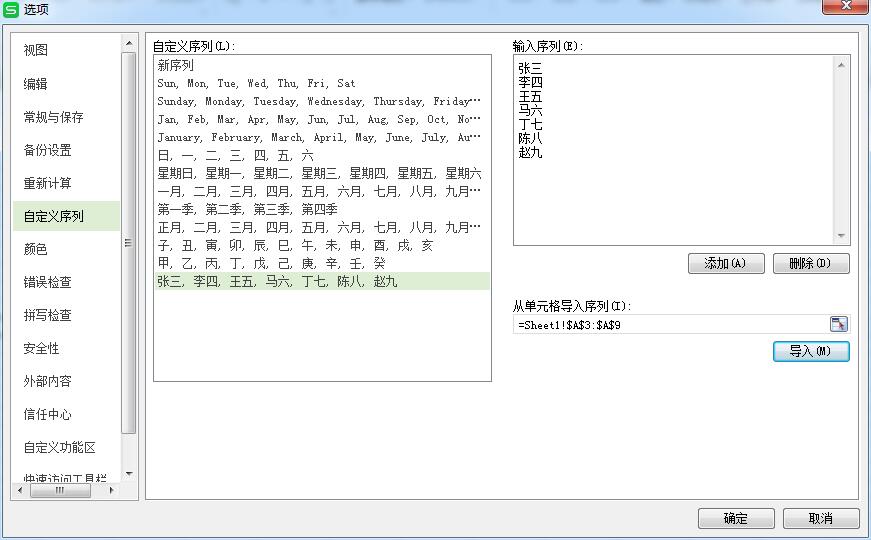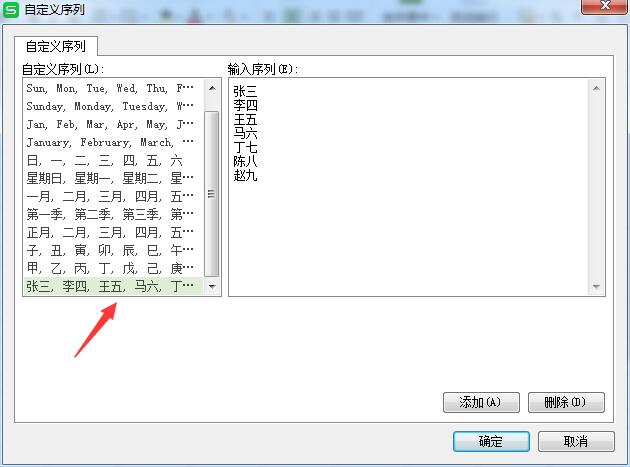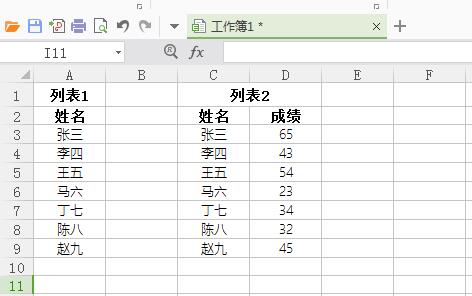WPS表格如何按照指定的某一列数据排序?
我们在使用WPS表格对数据排序的时候,并不一定按照系统给的排序方式排序,比如如下图所示:
两个列表数据,列表一为姓名列表,列表二为姓名+成绩,由于某种原因列表二的姓名排序被打乱了,现要求列表二的成绩按照列表一的姓名顺序排序,该如何实现呢?
解决方法:
我们可以通过自定义排序序列实现按照指定的某一列数据排序。(本教程使用的WPS版本为WPS2016)
首先,点击左上角“WPS表格”进入下拉菜单列表,找到“选项”,点击进入
在“选项”左侧找到“自定义序列”
这里我们就可以通过添加自定义指定的已经排好序的数据序列,如列表一中的姓名数据
通过“直接输入序列”或“从单元格导入序列”两种方式导入所指定的数据序列,这里我们以“从单元格导入序列”为例。
注意不要导入表头的数据(如:“姓名”)
回车返回至自定义序列选项中。
选择导入后,就会在“输入序列”和“自定义序列列表”中显示所导入的数据序列。
点击“确定”完成数据的导入工作
接下来就是正常的排序操作了,排序时主关键字选择“姓名”,排序依据选择“数值”,次序选择“自定义序列...”
此时就会打开“自定义序列”对话框,选择前面我们导入的列表一数据序列。
确定返回至排序对话框中,回车,这样就完成了列表2成绩按照列表1姓名的顺序排序了。
IT技术资料分享-个人整理自互联网 本文为IT技术资料分享网原创,转载请注明出处!
| 上一篇: win10如何创建Microsoft Edge浏览器桌面快捷方式? | 下一篇: 如何使用电脑锁屏快捷键 |