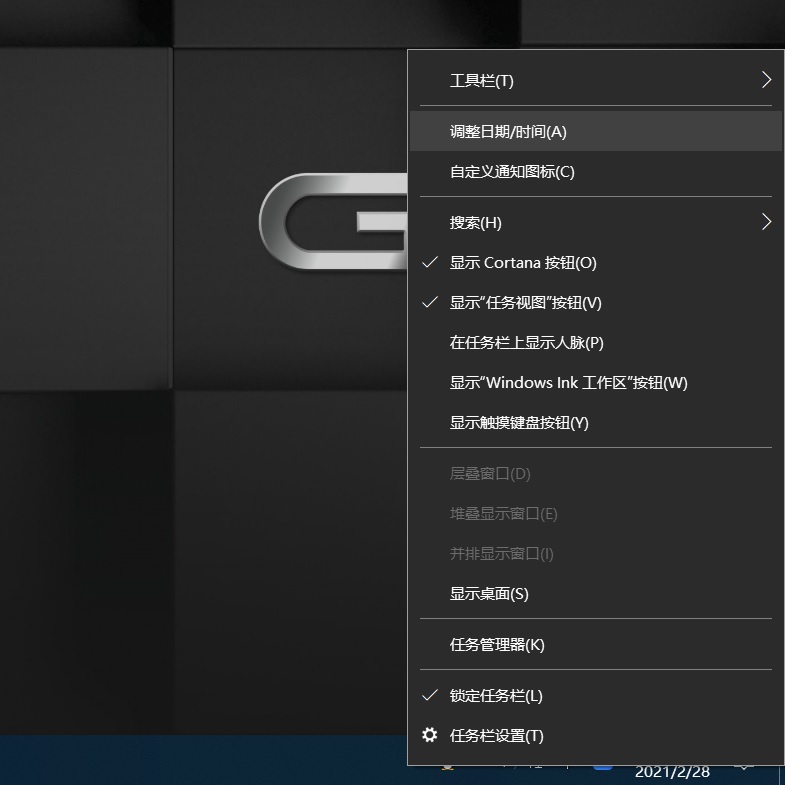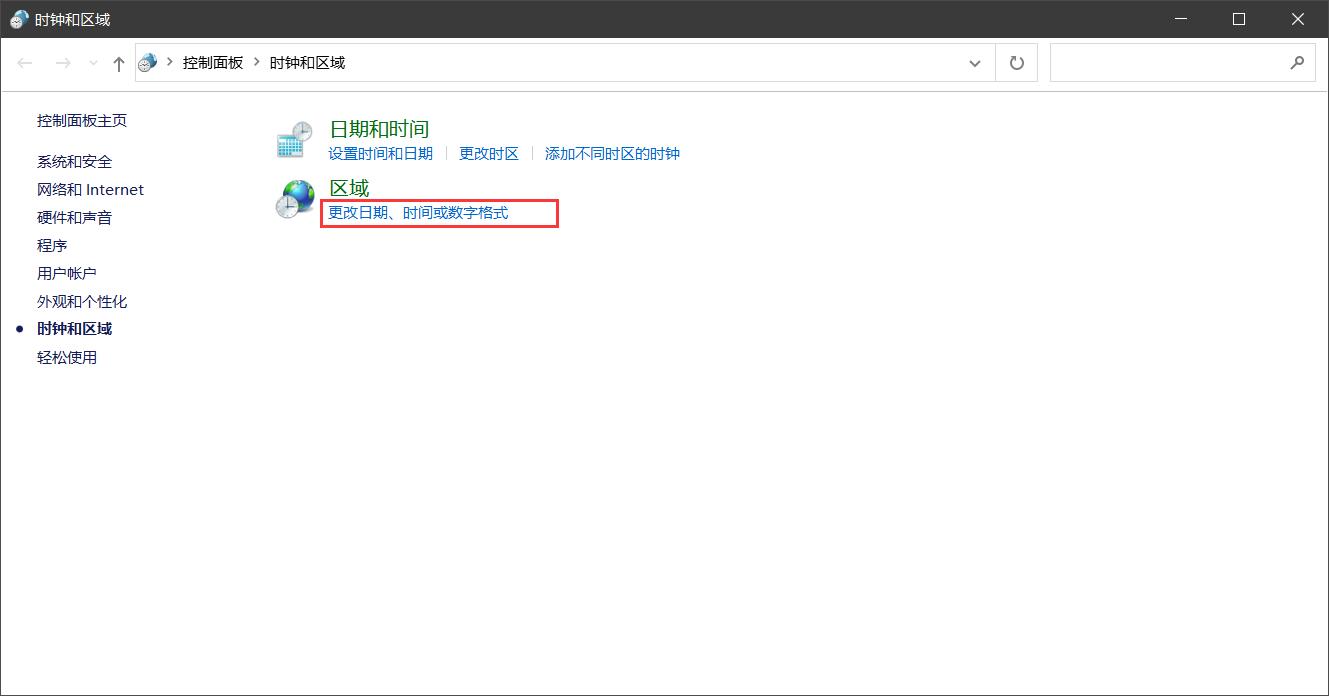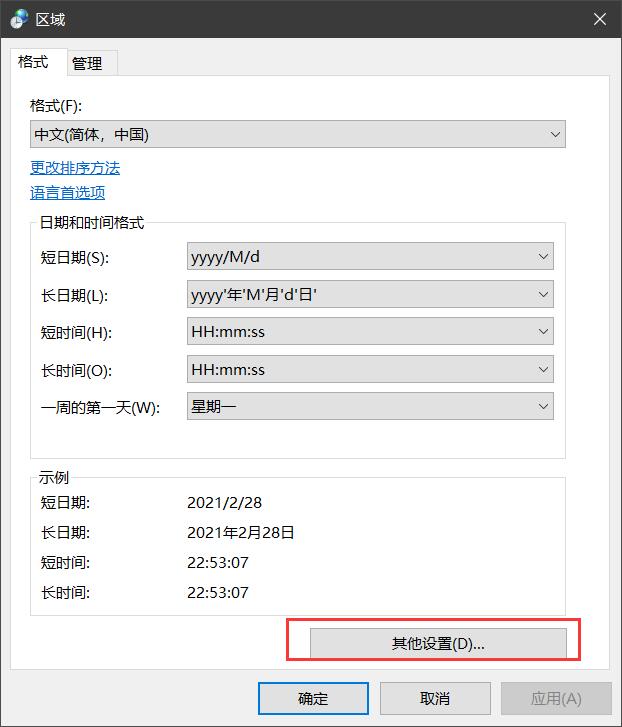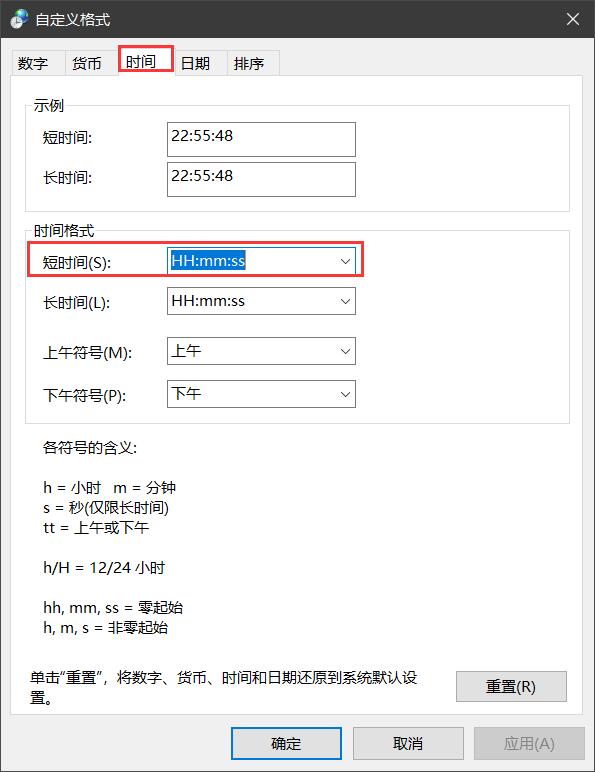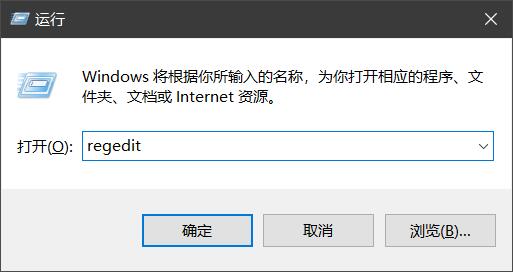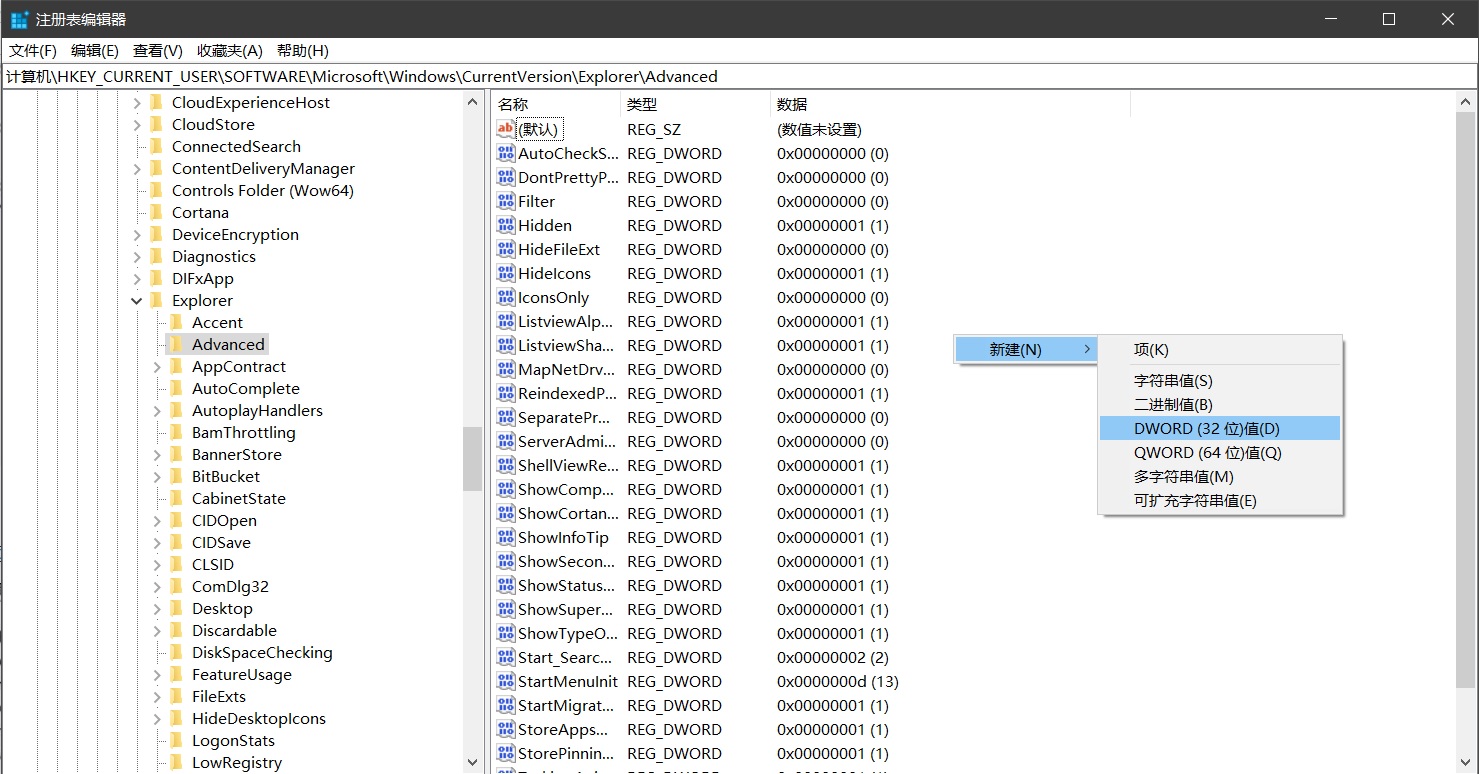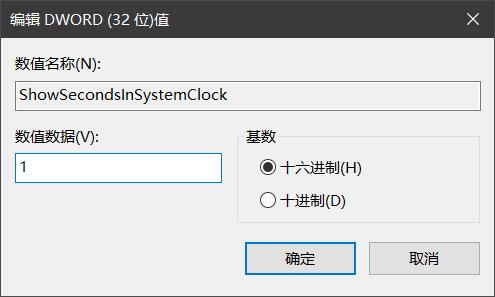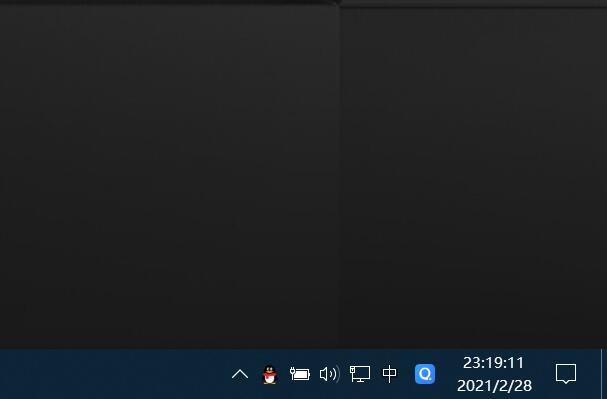win10美化教程:win10任务栏右下角时间设置显示秒钟
在win10系统任务栏右下角有显示时间的区域,但我们只能看到小时与分钟的显示,而看不到秒钟的显示,那么,能否让win10系统任务栏右下角的时间区域也显示秒钟呢?答案是可以的,下面IT技术资料分享网(www.lmdouble.com)小编就给大家分享设置方法。
1. 首先右键点击任务栏右下角的时间区域,在弹出的菜单中选择“调整日期/时间”
2. 在打开的“日期和时间”设置窗口中,找到“日期、时间和区域格式设置”,并点击进入
3. 此时打开“区域”设置,再找到“其他日期、时间和区域设置”,并点击进入
4. 弹出“时钟和区域”控制面板设置,找到“更改日期、时间或数字格式”,并点击进入
5. 此时弹出“区域”设置对话框,点击最底下的“其他设置(D)...”,并点击进入
6. 在打开的“自定义格式”对话框中,定位到“时间”选项卡,在展开的“时间”选项卡中,找到“时间格式”-“短时间”,并将短时间内容输入为 HH:mm:ss 注意符号要在英文状态下输入(下拉菜单中没有该选项,只能手动输入),最后点击应用-确定,退出所有对话框。
7. 接下来按win键+R组合键,打开运行对话框,并在其中输入 regedit 回车,打开注册表编辑器。(或者右键点击开始菜单,在弹出菜单中选择运行)
8. 在注册表编辑器中,定位到:HKEY_CURRENT_USER\SOFTWARE\Microsoft\Windows\CurrentVersion\Explorer\Advanced 在右侧空白处点击右键,选择 新建-DWORD(32位)值,
9. 将新建的DWORD值名称修改为 ShowSecondsInSystemClock
10
效果如下:
秒钟是实时更新的哦~ 喜欢这个功能的朋友可以看看。
IT技术资料分享网 个人整理自互联网 关注IT技术资料分享网 学习更多win10使用技巧
| 上一篇: wordpress登录后台卡死原因及解决办法 | 下一篇: win10优化教程:如何禁止应用开机自动启动 |