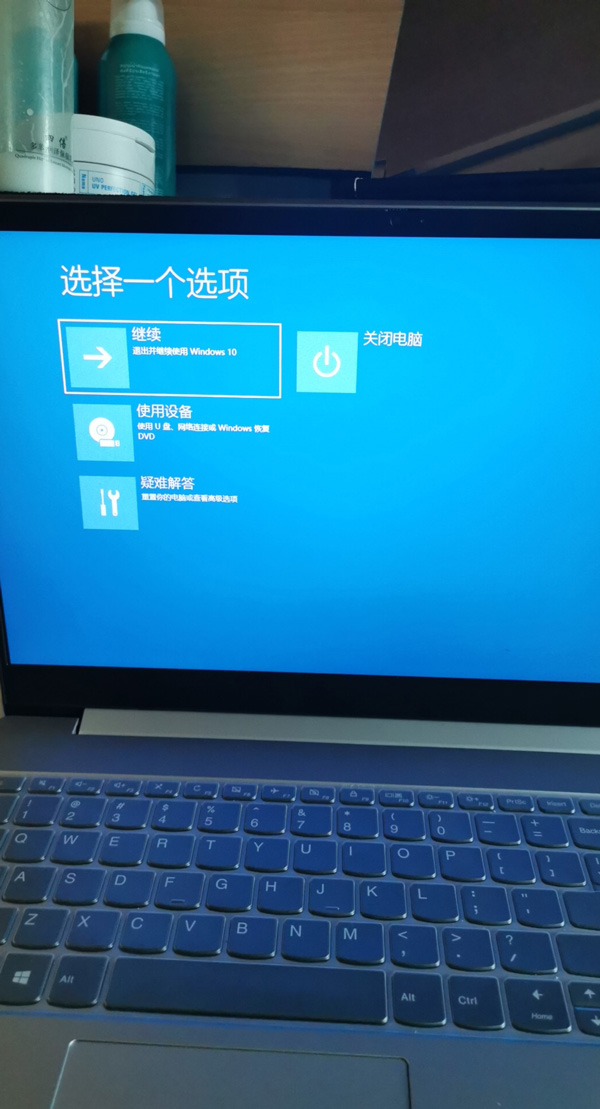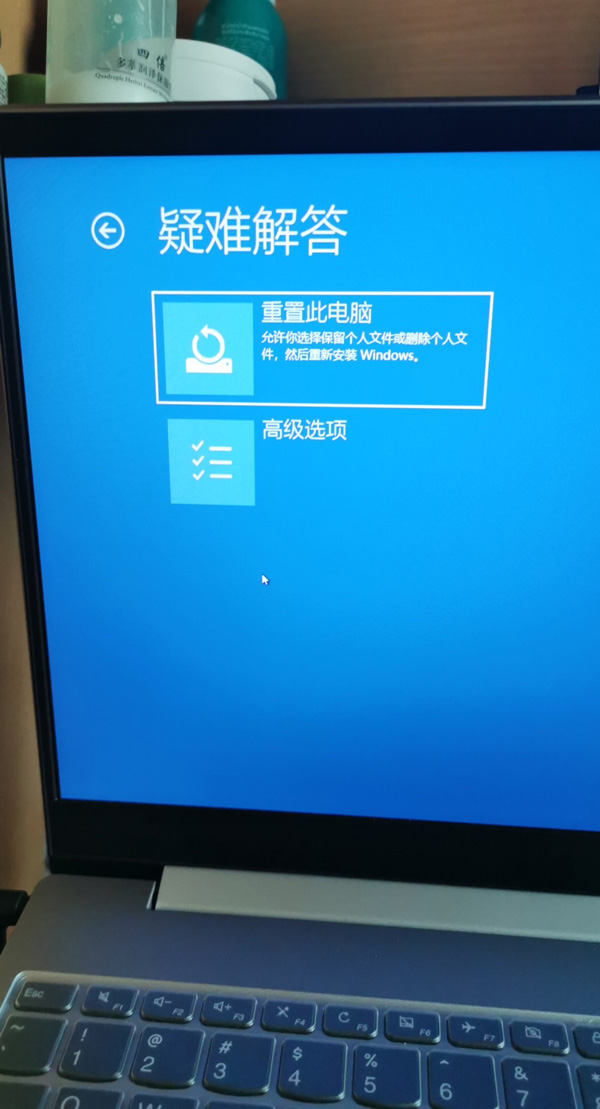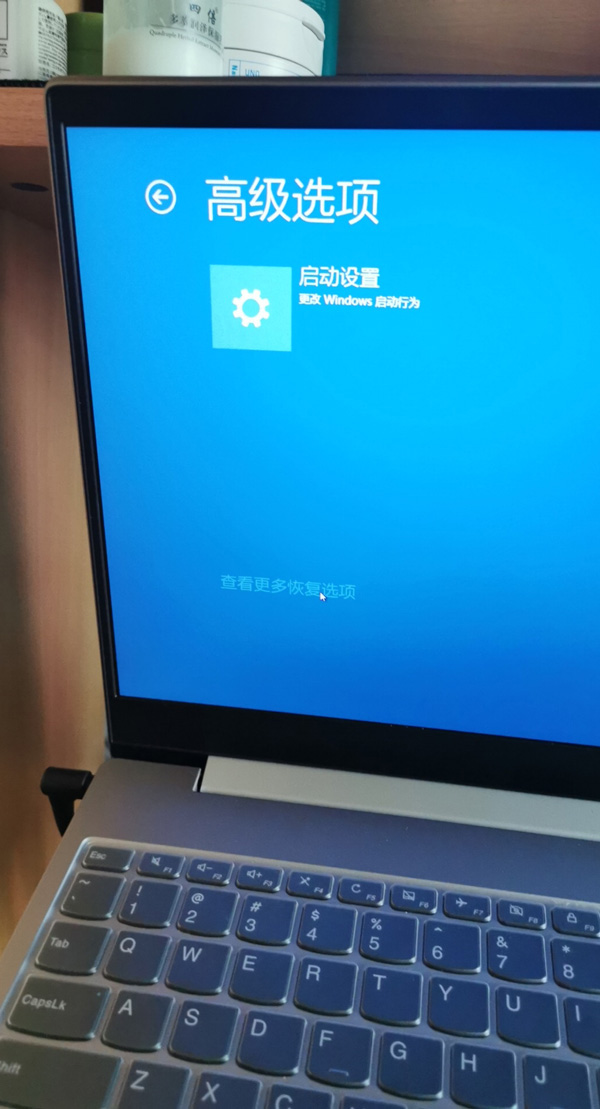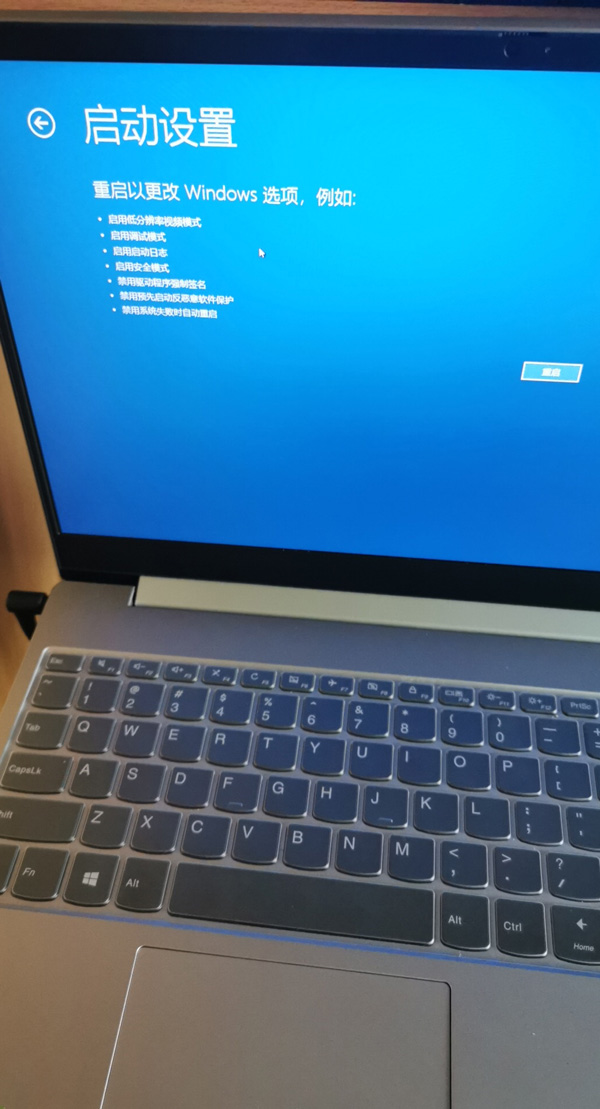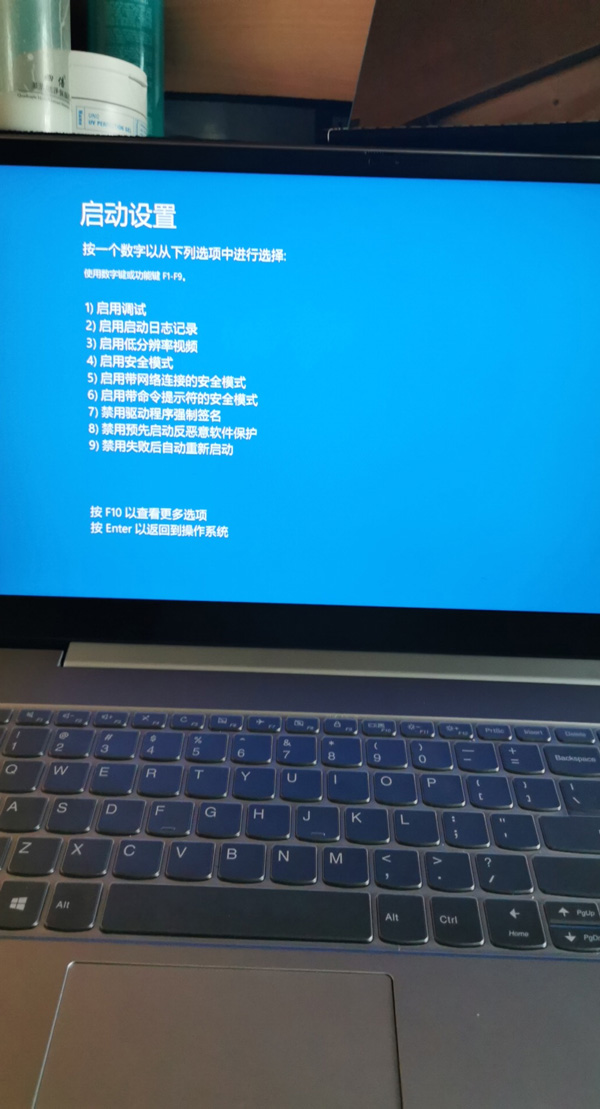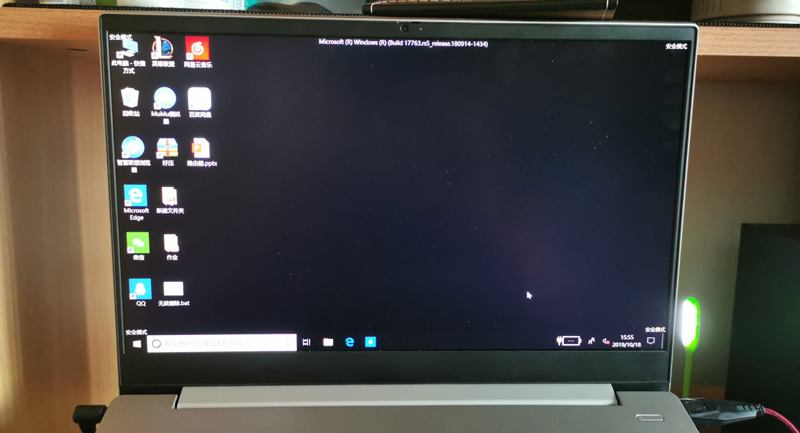Win10如何进入安全模式?
推荐阅读:win10系统安装,从PE系统、U盘启动盘制作到win10纯净版系统安装详细教程,支持UEFI+GPT启动模式
Win10如何进入安全模式?
windows系统除了我们正常登录使用的系统外,还有一个安全模式,有时候因为某些原因需要进入到windows系统的安全模式进行操作,那么我们该如何进入到win10系统的安全模式呢?下面IT技术资料分享网小编就给大家介绍进入win10系统安全模式的方法,我们一起来看看。
有两种方法可以进入到win10系统安全模式
方法一:
开机瞬间按F8,听到嘀的一声,就会出现启动菜单选项,从中选择安全模式进入就可以了。这个方法对于windows系统所有的版本都可以使用,也是常见的操作方式。不过,使用这个方法要看你手速了,如果电脑性能非常好,开机就是一瞬间,经常还没来得及按F8就进入到正常的操作系统了,对于这个情况,我们可以先重启电脑,在重启的过程中就按住F8,等待重新启动就很容易进入到安全模式了。
方法二:
除了常规的按F8进入安全模式外,对于win10系统,我们还可以通过另外的方式进入。
首先,按住shift键,并点击重启按钮,重启后会进入到win10的启动菜单选项界面。
点击“疑难解答”选项,进入到“疑难解答”选项选择界面,在疑难解答选项中,选择“高级选项”
进入到“高级选项”界面,点击最底下的“查看更多恢复选项”
进入到高级选项的“启动设置”界面
点击“启动设置”,此时会进入如下的界面:
根据提示,点击重启按钮,来更改windows的启动选项,在这里我们就可以看到有一项为“启动安全模式”,按F4就可以直接进入到win10系统的安全模式了。
win10系统安全模式
在安全模式操作完直接重启电脑会自动恢复到正常的操作系统模式,不需要再进行设置。
仍旧解决不了怎么办?你也可以联系小编QQ:1539995615 为你解决问题。详情了解
| 上一篇: 如何手动设置电脑IP地址 | 下一篇: win10虚拟光驱装载img镜像时提示硬盘映像未初始化,包含无法识别的分区...如何解决? |